Flash allows you to set preferences to customize the
way you import Adobe Photoshop (.psd) files. You can set options for
specific element layer types you want to import, such as images, text,
paths, shapes, and groups. You can also set compression and quality
publishing options for the imported Photoshop files. The options you set
are applied to all Photoshop files when you import them into Flash.
However, you can change options in the Photoshop import dialog box.
Set Photoshop File Import Preferences
 Click the Flash (Mac) or Edit (Win) menu, and then click Preferences.
Click the Flash (Mac) or Edit (Win) menu, and then click Preferences.
|
 Click the PSD File Importer category.
Click the PSD File Importer category.
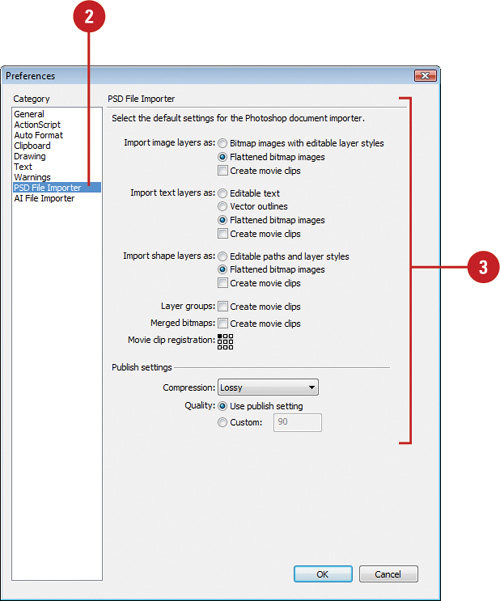 |
 Select from the following options:
Select from the following options:
Import Image Layers As. - Bitmap Images With Editable Layer Styles. Create a movie clip with a bitmap clipped inside.
- Flatten Bitmap Images. Convert an image into a bitmap; not editable.
- Create Movie Clips. Imports an image into a movie clip symbol in Flash.
Import Text Layers As. - Editable Text. Imports Photoshop text from the text layer as editable text in Flash.
- Vector Outlines. Converts text to vector paths; the object is also converted to a movie clip.
- Flattened Bitmap Images. Converts text into a bitmap; not editable.
- Create Movie Clips. Imports the text layer into a movie clip symbol.
Import Shape Layers As. - Editable Paths And Layer Styles. Creates an editable vector shape with a bitmap clipped inside the vector shape.
- Flatten Bitmap Images. Converts an image into a bitmap; not editable.
- Create Movie Clips. Imports an image into a movie clip symbol in Flash.
Layer Groups. Select the Create Move Clips check box to convert all groups into a movie clip in Flash. Merged Bitmaps. Select the Create Movie Clips check box to convert the shape layers into a movie clip in Flash. Movie Clip Registration. Select the global registration point for movies and all other object types. Publish Settings. - Compression. Select the Lossy (JPEG) or Lossless (PNG/GIF) compression mode you want.
- Quality.
For the Lossy compression, select the Use Publish Setting or Custom
option; select the quality 1 to 100; the higher the setting, the greater
quality, yet the larger the file size.
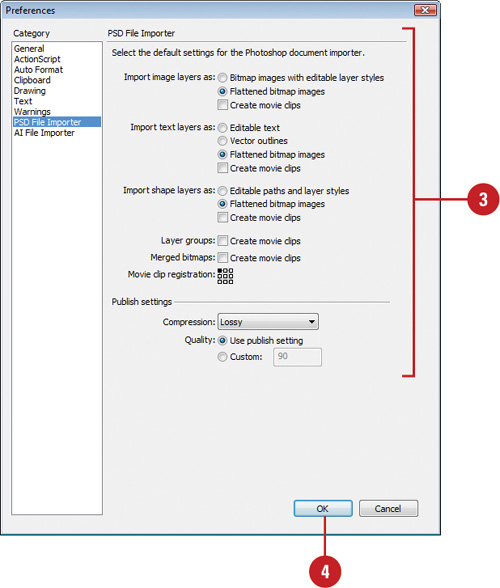 |
 Click OK.
Click OK.
|
|