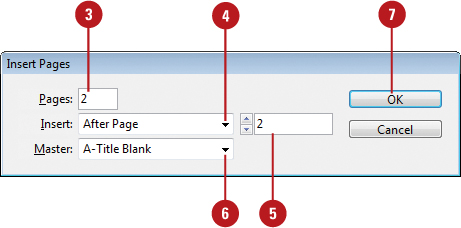Most documents will be more than one page, so
inserting new pages is a common practice in InDesign. You can quickly
add a new blank page to a document using the Pages panel. You have
several different methods to complete the task. You can use the New Page
button on the page, drag a master page to the document area in the
Pages panel, or use the Insert Pages command on the Options menu. If
you’re inserting only one or two pages, the first two methods work the
best. If you want to insert multiple pages, the Insert Pages command is
your best option, where you can use the Insert Pages dialog box to set
additional options.
Insert Pages Using the Pages Panel
 Select the Pages panel.
Select the Pages panel.
- You can also click the Window menu, and then click Pages.
 Use any of the following methods to insert a page:
Use any of the following methods to insert a page:
- Insert Page. Click the Create New Page button on the panel.
- Insert from Master Pages. Drag a master page or a nonmaster page from the master page area to the document page area of the panel.
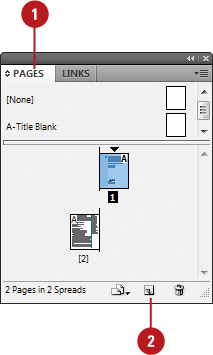
 Continue to insert pages as needed.
Continue to insert pages as needed.
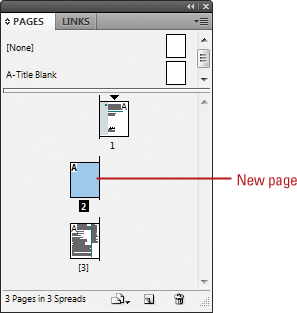
Did You Know?
You can duplicate a page.
Select the Pages panel, select the pages or spreads you want to
duplicate, and then drag the selected pages to the Create New Page
button on the panel or use the Duplicate Spread command on the Options
menu.
Insert Multiple Pages Using the Insert Pages Dialog Box
 Select the Pages panel.
Select the Pages panel.
- You can also click the Window menu, and then click Pages.
 Click the Options menu, and then click Insert Pages.
Click the Options menu, and then click Insert Pages.
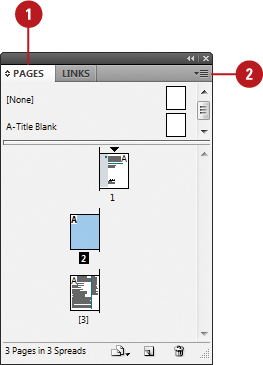
 Enter the number of pages that you want to insert.
Enter the number of pages that you want to insert.
 Click the Insert list arrow, and then specify how you want to insert the pages:
Click the Insert list arrow, and then specify how you want to insert the pages:
- After Page. Inserts new pages after a specific page.
- Before Page. Inserts new pages before a specific page.
- At Start of Document. Inserts new pages at the start of the document.
- At End of Document. Inserts new pages at the end of the document.
 Specify the specific page to use when you choose After Page or Before Page as your Insert option.
Specify the specific page to use when you choose After Page or Before Page as your Insert option.
 Click the Master list arrow, and then select a master or nonmaster page to use as the basis for the new pages.
Click the Master list arrow, and then select a master or nonmaster page to use as the basis for the new pages.
 Click OK.
Click OK.