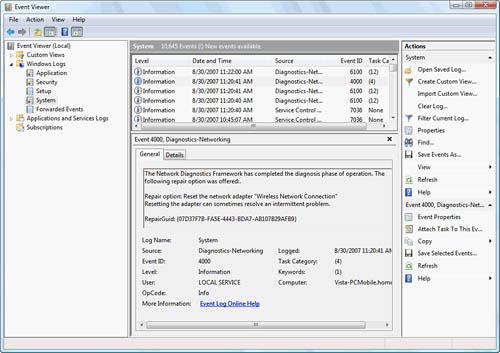Troubleshooting Wireless Connections
To ensure smooth
wireless operation within your network environment, you can follow some
basic steps when wireless communication is not functioning:
Ensure that proper
credentials were used for authentication and check that the proper
encryption was configured on the client and the wireless AP.
Check
out all wireless adapters used on computers installed with Windows
Vista. Make sure they are listed on the Windows HCL to ensure the
adapter is Windows Vista capable.
Check
to see whether a laptop has an integrated wireless adapter. Turn this
off using the BIOS of the laptop if this adapter is not desirable for
any reason.
Check
the signal strength of all wireless access points and ensure little to
no interference from problematic appliances. Appliances such as
microwaves, electronic devices, cordless phones, or Bluetooth mobile
devices may hinder the reception of some of the radio frequency bands in
use by Wi-Fi certified network devices.
If
wireless devices are not able to acquire an IP address from the DHCP
server, check whether you should be using the DHCP service provided by
the AP. If not, see if a DHCP server in use on the LAN is supposed to be
accessible through the wireless AP by the wireless clients.
When possible, use Windows Vista network diagnostics by clicking Diagnose in the Wireless Network Connection Status dialog box. Figure 10 displays the dialog box after the diagnosis has been run and the suggestions that this process has rendered.
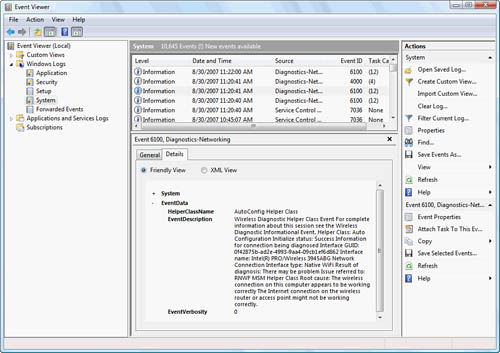
Windows Vista collects all
the errors and informational messages that wireless connections generate
into logs. You can view these event messages in the logs by using
Windows Vista Event Viewer. To open Event Viewer, click Start and type Eventvwr
in the Search bar. After entering this command, you are prompted for
administrative credentials to open the Event Viewer due to UAC.
Inside the MMC console of Event
Viewer, use the Explorer-like interface to open and review the logs
found at each of these places within Event Viewer:
The Diagnostics-Networking
log is logged to whenever the Network Diagnostic Framework service is
initiated. The Operational log of WLAN-Autoconfig is automatically
written to whenever an event occurs for WLAN connectivity. The events
described next are written to the event log.
Informational Event
An informational event occurs
one time per diagnostic operation. It is written to the log with Event
ID 6100. This event collects all the details of the connection, as shown
in Figure 11.
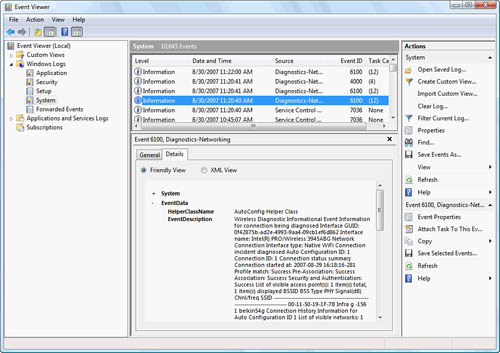
Helper Event
A helper event occurs several
times as the diagnostic procedure is run. Its Event ID is also 6100.
When the diagnostic procedure completes, it offers a description of what
appears to be an issue in the EventDescription of the EventData on the
Details page of an event. Figure 12 displays one of the three helper events generated by the use of the Diagnose option on a wireless connection.
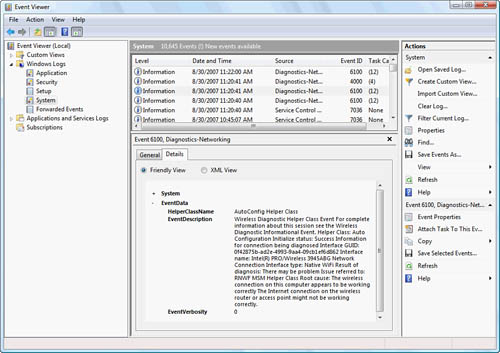
Repair Option
Not
really a type of event, per se, but Repair Option is a specialized
informational event. This event lists the same repair option information
that is displayed to the local user after completion of the diagnosis
of a connection. Figure 13 displays the General page of the event that shows a suggested repair option to reset the adapter.