Different computers have different power-management
requirements and abilities. You might want the monitor on your main
desktop computer to shut down after a few minutes of idleness, but you
might also want the computer itself to “stay awake” constantly. With a
portable computer, you might want everything to go to sleep after a few
minutes of idleness. You can adjust a power plan so that the computer
does these things automatically, or you can make the adjustments
manually by specifying what you want to happen when you press a power
button or close the lid of a portable computer. For protection, you can
also require that only you can unlock your account when the computer
wakes up from Sleep mode.
Use a Power Plan
 Click the Start button, type power in the Search box of the Start menu, and click Power Options to display the Power Options window. Click the Start button, type power in the Search box of the Start menu, and click Power Options to display the Power Options window.
 Select a power scheme in the list. Select a power scheme in the list.
 Click Change Plan Settings for the plan you want to use. Click Change Plan Settings for the plan you want to use.
 In the Edit Plan Settings window that appears, examine the settings. If you want to modify a setting, specify a new value. In the Edit Plan Settings window that appears, examine the settings. If you want to modify a setting, specify a new value.
 If you want to make more detailed changes—for example, to specify when
the hard disk is to be turned off—click Change Advanced Power Settings.
In the Power Options dialog box that appears, make the changes you want,
and click OK.
If you want to make more detailed changes—for example, to specify when
the hard disk is to be turned off—click Change Advanced Power Settings.
In the Power Options dialog box that appears, make the changes you want,
and click OK.
 In the Edit Plan Settings dialog box, click Save Changes. In the Edit Plan Settings dialog box, click Save Changes.
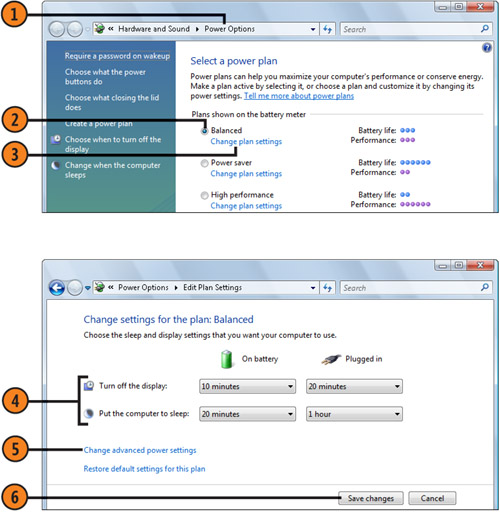
Set the Power Buttons and the Password Requirement
 In the Power Options window, click Choose What The Power Buttons Do (or
click Choose What The Power Button Does, if you’re using a desktop
computer) to display the System Settings window.
In the Power Options window, click Choose What The Power Buttons Do (or
click Choose What The Power Button Does, if you’re using a desktop
computer) to display the System Settings window.
 Specify what you want to happen to the items available on your computer when you press a button or close the computer’s lid. Specify what you want to happen to the items available on your computer when you press a button or close the computer’s lid.
 Click an option to specify whether you want to require a password when the computer wakes up from Sleep mode. Click an option to specify whether you want to require a password when the computer wakes up from Sleep mode.
 Click Save Changes. Click Save Changes.
 Close the Power Options window. Close the Power Options window.
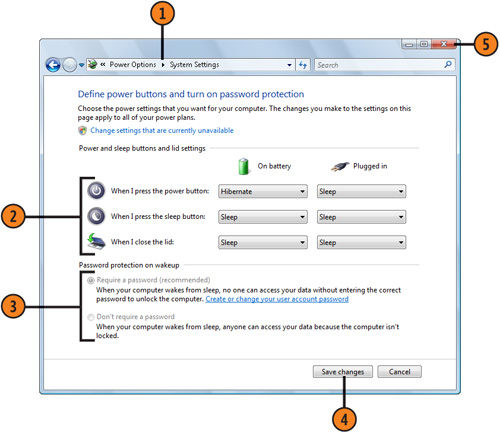
Tip You
can quickly switch power plans or access the Power Options window by
clicking the Power icon, if it’s displayed, on the taskbar. |
Tip If you want to create a custom power plan from scratch, click Create A Power Plan in the Power Options window. |
Tip If
you require a password when the computer wakes up, you’ll see the
standard logon screen, from which you can log on to your currently
locked account. |
|