Setting Up a News Account
Now that you know a bit about Usenet, it’s
time to get down to more practical matters.
First, however, you need to know how to
set up an account for the new server you want to use. I mentioned
earlier that Windows Mail automatically adds an account for the
Microsoft Communities groups (msnews.microsoft.com). If you want to set
up an account for another server, here are the steps to follow:
1. | In Windows Mail, select Tools, Accounts to display the Internet Accounts dialog box.
|
2. | Click Add to display the Select Account Type dialog box.
|
3. | Click Newsgroup Account and then click Next.
|
4. | Type your display name—this is the name that will appear in the From field when you post a message—and click Next.
|
5. | Type an email address and click Next. The Internet News Server Name dialog box appears.
Caution
Why
do you need to specify an email address for Usenet? Because people
might want to respond to one of your posts privately, rather than to the
newsgroup itself. Unfortunately, many spammers harvest the email
addresses of Usenet participants for their nefarious ends, so it’s not a
good idea to use a legitimate address in your news account.
|
6. | Type
the name of your server in the News (NNTP) Server text box. If you must
log on to the server, activate the My News Server Requires Me to Log On
check box. Click Next.
|
7. | If your news server requires a logon, type your account name (your username) and your password and click Next.
|
8. | Click Finish. Your new account appears in the News tab of the Internet Accounts dialog box, as shown in Figure 1
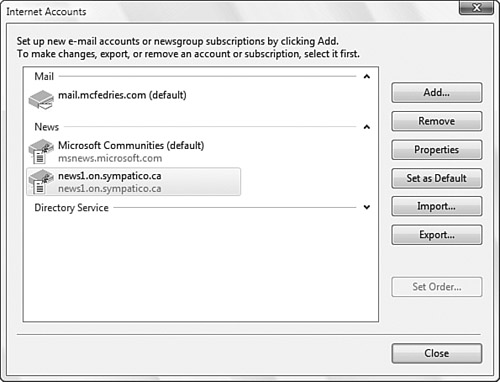
|
9. | Click Close. Windows Mail asks whether you want to download newsgroups from the news account.
|
10. | Click
Yes. Windows Mail downloads the groups (note that this might take quite
a while, depending on the speed of your connection), and then displays
the Newsgroup Subscriptions dialog box.
|
I show you how to use the Newsgroup Subscriptions dialog box in the next section, so keep it open for now.
2. Working with Newsgroups in Windows Mail
With
your news account defined, your next chore is to subscribe to one or
more newsgroups. If you don’t have the Newsgroup Subscriptions window
open from the previous section, use any of the following techniques to
display it:
If you have multiple news accounts, click the one
you want to work with in the Account(s) list. (If you elected not to
download the account’s newsgroups from the server during the account
setup, Windows Mail automatically downloads the newsgroups now.) Windows
Mail displays the account’s newsgroups, as shown in
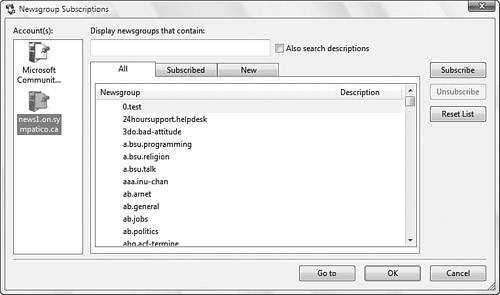
Newsgroups are at the heart of Usenet, so you’ll
need to become comfortable with basic newsgroup chores such as
subscribing and unsubscribing. The next two sections take you through
the basics.
Subscribing to a Newsgroup
Before you can read or post articles, you have
to add a newsgroup or two to your news server account. You have two ways
of doing this: You can subscribe to a newsgroup or you can open a
newsgroup without committing to a subscription.
Either way, you must first display the group you
want in the Newsgroup list. You can either scroll through the groups or
type all or part of the newsgroup name in the Display Newsgroups That
Contain text box. Note that Windows Mail looks for group names that
contain the text you type. If you type wine, for example, Windows Mail will match alt.food.wine, rec.crafts.winemaking, and so on. Figure 3 shows this example.
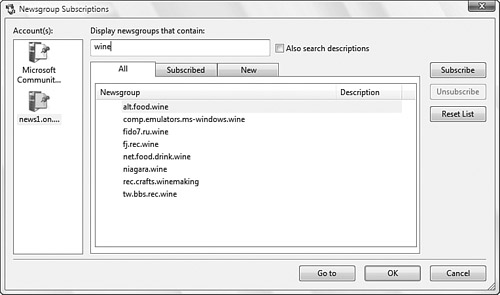
Downloading Newsgroup Descriptions
Some newsgroups have descriptions that give you
a brief overview of what the group is about. By default, Windows Mail
doesn’t download these descriptions because it slows down the group
retrieval process.However, if you have a fast connection, you should
tell Windows Mail to download the descriptions. To do that, return to
Windows Mail and select Tools, Accounts. In the News tab, click the news
account you want to work with and then click Properties (or just
double-click the account) to open the account’s properties sheet. In the
Advanced tab, activate the Use Newsgroup Descriptions check box and
then click OK. Open the Newsgroup Subscriptions window again, click the
new server, and then click Reset List. Windows Mail downloads the
newsgroup names and their descriptions. To include the descriptions when
searching newsgroup names, activate the Also Search Descriptions check
box.
After you’ve selected a newsgroup, use either of the following techniques:
If you just want to view the group without subscribing, click Go To—
You’ll be returned to the Windows Mail window with the newsgroup
displayed. If you later want to subscribe to this group, right-click the
group name in the Local Folders list and then click Subscribe.
If you want to subscribe to the group, click the Subscribe button—
You can repeat this process for any other newsgroup subscriptions. In
each case, Windows Mail adds the name of the group to the Subscribed
tab. (To subscribe to multiple groups at once, hold down Ctrl, click
each group, and then click Subscribe.) When you’re done, click OK to
return to the main Windows Mail window.
Unsubscribing from a Newsgroup
If you get tired of a newsgroup, you can unsubscribe at any time by using either of the following techniques:
In the Newsgroup Subscriptions dialog box, display the Subscribed tab, select the newsgroup, and click Unsubscribe.
In the Windows Mail window, right-click the group name in the Local Folders list and then click Unsubscribe.