2. Asking for
Assistance
To begin a Remote
Assistance session, the novice must ask for help. If both parties are using Windows 7, the
simplest way to do this is by means of a feature called Easy Connect.
Alternatively, the novice can send the assistance request via instant
messaging or by transferring an invitation file (for example, via
e-mail).
2.1.
Requesting Assistance with Easy Connect
To invite someone to help
you using Easy Connect, follow these steps:
Open
Windows Remote Assistance, which can be done in any of the following
ways:
On the
Start menu, click All Programs, Maintenance, Windows Remote Assistance.
More simply, type remote in the Start menu search box and click Windows Remote
Assistance (not Remote Desktop Connection).
At a command prompt, type msra.
In Windows Help And Support, click the Ask button
and then click the Windows Remote Assistance link.
In the Windows Remote Assistance window, click Invite
Someone You Trust To Help You.
If
you have previously used Easy Connect, the next dialog box will show
you when and with whom that previous session took place, giving you the
opportunity to reconnect with a single click. (See Figure 2.) If instead you want to establish a
new connection, click Invite Someone To Help You.

If you're setting up a new
connection, Windows Remote Assistance presents a 12-character alphanumeric
password:
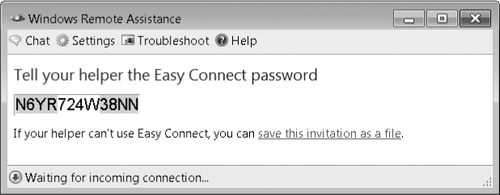
Convey this password to your helper, by phone, e-mail, or instant
messaging.
2.2.
Accepting an Invitation to Help Using Easy Connect
After the novice has invited the expert, using Easy Connect, the expert does the following:
Open Windows Remote Assistance. (See step 1 in the
preceding list.)
Click Help Someone Who Has
Invited You.
Click Help Someone New
(or, to reestablish a prior connection, select that connection from the
list).
Enter
the 12-character password. (The password is not case-sensitive.)
Windows Remote
Assistance will use the password to match the novice with the helper
(or present an error message if the password has been entered
incorrectly). Then the novice will be asked to confirm the connection:
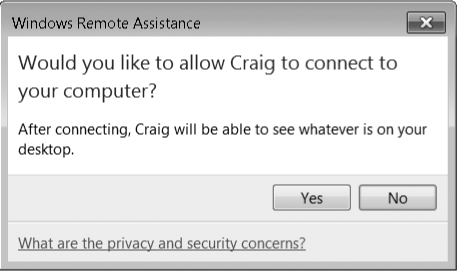
2.3.
Connecting the Novice and the Expert with Windows Live Messenger
Another simple way to
use Remote Assistance is through an instant messenger connection. The
novice initiates the session by following these steps:
Sign in to Windows Live Messenger, and open a chat window
with your prospective helper if one is not already open.
In the chat window, click Activities, and then click
Request Remote Assistance. Your request appears as part of the
conversation.
After the expert has accepted
your request (by pressing Alt+C or clicking Accept in the chat window), a
password appears on your screen. Convey that password to your helper.
If you have any doubt at all that the person at the other end of the
instant messaging connection is who he or she appears to be, call the
expert and provide the password by phone or send it by e-mail.
After
the expert has correctly entered the password, a confirmation prompt
appears on your screen. Check the e-mail address in the prompt to be
certain that you're chatting with who you think you are—after all, this
person will be able to see and (with your additional consent) operate
your computer—and then click Yes.
After the Remote Assistance connection has been
established, you no longer need the instant messenger session; you can close that window if you
want to. You can resume your online discussion in the Remote
Assistance chat pane.
2.4. Using an
Invitation File to Request Assistance
If the expert and
novice don't use the same instant messaging system, the novice can
create an invitation file. The invitation file can be transferred to the
expert via e-mail, a shared folder on the network or internet, or even
on physical media, such as a USB flash drive. Follow these steps:
Open Windows Remote
Assistance.
In the Windows Remote
Assistance window, click Invite Someone You Trust To Help You.
Click
Invite Someone To Help You.
Click Save This
Invitation As A File, and then specify a file location.
Windows
Remote Assistance presents a 12-character password. Convey the
invitation file to your helper by whatever means you favor, and then
give that person the password—preferably in person or by phone. (If you
include the password along with the invitation file, anyone who
intercepts the message can pose as the expert and connect to your
computer.)
After the expert has
launched the invitation file and entered the password, a confirmation
prompt appears on your screen. Confirm.
Warning:
Don't make your
invitation lifespan longer than necessary. Although there are several
protections in place to prevent its misuse, a Remote Assistance file is
an invitation to connect to your computer. It's best to keep the window of opportunity as
small as possible. Note that when you close the Windows Remote
Assistance window on the novice's computer, you effectively cancel the
invitation, regardless of the time.
|
By default, a Remote Assistance invitation expires six hours after
it's created. For the best security, reduce the expiration time if the
expert can respond quickly to your request. Conversely, you might need
to create a longer lasting invitation if you don't expect your chosen
expert to be available during that time. To modify the duration of invitation files you create, follow these
steps:
Open
Control Panel, Click System And Security, and then click System. In the Tasks list, click Remote Settings (requires
administrator privileges). On the Remote tab,
click Advanced to display the dialog box shown in Figure
3. Specify the amount of time that
you want invitation files to remain valid.
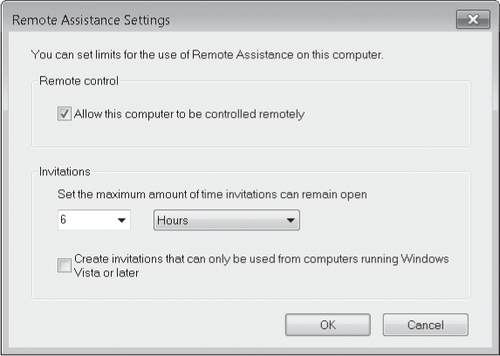
|