4. Remote Access
Paul used to subscribe to Logmein.com's
Log Me In Pro service at a cost of about $100 a year. This service
enabled him to connect to his home-based Windows Server machine, which
until late 2007 was his main data archive. From anywhere in the world,
he could find an Internet connection. For someone who travels as much as
Paul does, this kind of service is crucial: he can't tell you how often
he's been out on the road and realized he forgot to copy an important
file to his laptop. With Log Me In, he was able to download those files
and even remotely access the server UI over the Internet to perform
other tasks. It was incredibly valuable.
Windows Home Server includes a
superset of this functionality, and it does so at no additional or
annual cost. Thanks to the Windows Home Server remote access features,
you can access the home server as well as most connected PCs in your
home network using a simple and effective Web interface, shown in Figure 4.
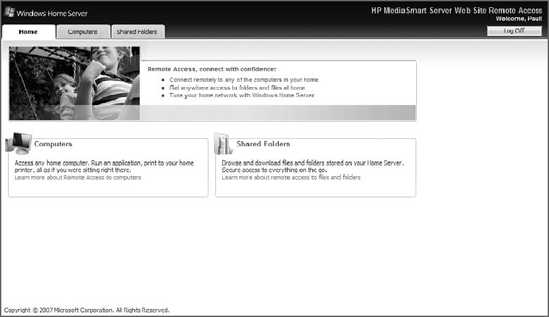
Note the word most
there: due to limitations of Microsoft's home-oriented Windows
versions, you can only remotely control PCs on your home network running
Windows XP Pro or XP Tablet PC with Service Pack 2 or higher, Windows
Vista Business, Enterprise, or Ultimate, or Windows 7 Professional,
Enterprise, or Ultimate.
NOTE
Fortunately, you can
bypass this built-in remote desktop limitation with Microsoft's Live
Mesh software.
Remote access consists of three related features:
Windows Home Server shared folders:
The contents of any folders that are shared from Windows Home Server,
such as Music, Photos, Public, Software, and Videos, as well as any
other folders you've shared, are accessible via the Web interface, shown
in Figure 5. There's even a Windows Live Search box to help you find exactly what you need.
Connected PCs:
PCs that are connected to Windows Home Server can be remotely
controlled, similar to the way you can control a Windows client or
server using Remote Desktop. Obviously, the experience can be fair to
middling depending on your connection speed, but it's still great to be
able to do this with desktop machines when you're on the road.
Windows Home Server Console:
You can also access the Windows Home Server Console when you're online
but off the home network. The management experience is identical to when
you're connected locally, aside from potential speed issues and the
fact that the console appears within the browser and not via the
traditional console window.
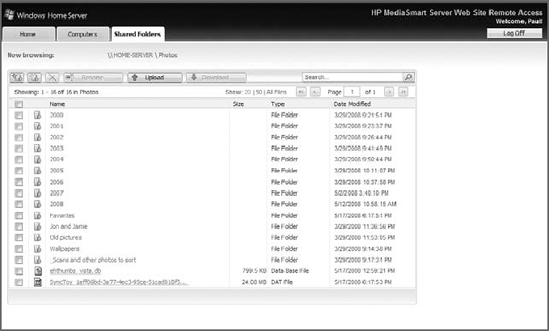
In addition to all this great
functionality, Microsoft has made it really easy to configure and use.
By default, remote access is disabled, so you need to utilize the Remote
Access link in the Settings dialog to first turn it on and then
configure it. Enabling remote access can be either dead simple or
utterly painful, depending on what kind of router you're using on your
home network. The trick is to use a modern, Universal Plug and Play
(UPnP) router: Windows Home Server will automatically configure it for
remote access, and all will be well. If you don't have such a device,
you need to manually configure your router using fairly technical
instructions in the Windows Home Server help files.
NOTE
To enable remote access
to specific PCs, you need to do a little work on each PC, as there's no
way to make it work using just the Windows Home Server Console. On a
Windows 7–based PC, open the Start menu, right-click Computer, and then
select Properties. Then, click Remote Settings located in the left pane
of the System Properties dialog that appears. Under Remote Desktop,
select Allow connections from computers running any version of Remote Desktop (less secure), as shown in Figure 6. If you choose the more secure option, it won't work.
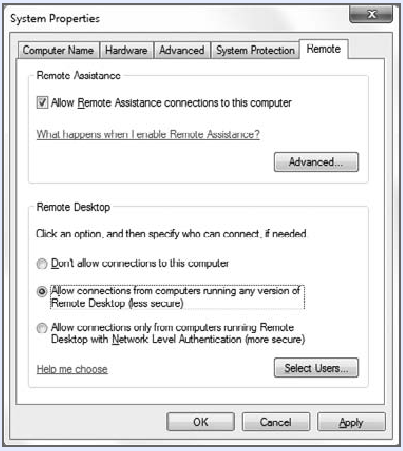
Once remote access is up and
running, Microsoft (or the PC maker from whom you purchased the server)
will give you a free custom URL like something.homeserver.com where something
is replaced by whatever name you prefer. Then you can access your home
server resources from the Web using a standard Web address.