1. Using Criteria to Focus Query Results
It’s
unlikely that you’ll want your query to find every record in a table—if
you did, you could just open the table and not bother with the query!
To limit the records a query locates, such as finding customers only in
Germany, you can add criteria to the fields in the Query design grid.
1.1. Set Query Criteria
Open a query in Design view.
Click the Criteria cell for the field to which the criterion will be applied.
Create the criterion in the Expression Builder.
Click OK.
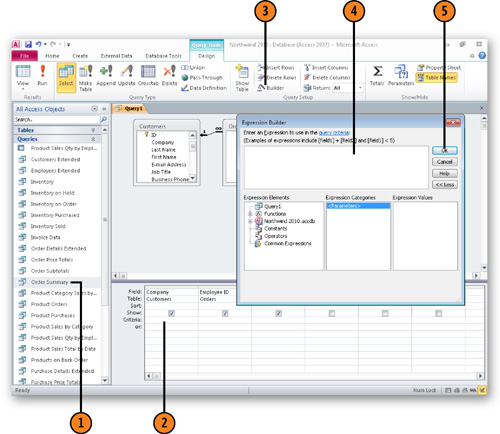
Note:
You can also type the criterion into the Criteria cell directly.
Note:
To use a text string,
enclose the string in quotation marks (for example, "Germany"). If you
forget, Access adds the quotes if it recognizes the criterion as a text
string.
2. Introducing Operators
There
are several types of database objects and tools you need to use when
you create a criterion to narrow the records returned by a query or to
calculate a value. The first set of objects to which you need to refer
includes database tables and their fields. For example, to calculate the
subtotal of a line in the Northwind sample database’s Order Details
table, multiply the Unit Price by the Quantity ordered, and adjust the
total if the customer gets a discount (as noted in the Discount field).
The expression to perform the first part of that calculation is [Order
Details]![UnitPrice]*[Order Details]![Quantity].
Note that table fields are
called out with the name of the table enclosed in square brackets, an
exclamation point, and then the name of the field in square brackets.
2.1. Arithmetic Operators
| Operator | Description |
|---|
| - | Subtraction (6-4=2) |
| * | Multiplication (6*4=24) |
| / | Division (6/4=1.5) |
| \ | Integer division (6\4=1) |
| + | Addition (6+4=10) |
| Mod | Modular division (6 Mod 4=2) |
2.2. Comparison Operators
| Operator | Description |
|---|
| < | Less than |
| <= | Less than or equal to |
| <> | Not equal to |
| = | Equal to |
| >= | Greater than or equal to |
| > | Greater than |
| Between "Value1" And "Value2" | Between two values, inclusive (for example, Between "1" And "3" would return "1, 2, 3") |
2.3. Logical Operators
| Operator | Description |
|---|
| AND | Both elements of an expression must be true. |
| NOT | The expression must evaluate as false. |
| OR | At least one element of an expression must be true. |
| XOR | Exactly one element of an expression must be true, not both. |