You
can make Windows 7, and your programs, run faster, and your documents
open more quickly, by defragmenting your hard drive on a regular
schedule.
Most files are stored on
your computer in several pieces, and over time, those pieces often get
scattered around your hard drive, which means your hard drive becomes
fragmented. This slows down your computer because Windows 7 has to spend
extra time locating and opening each piece of a file. Defragmenting
improves performance by bringing all those pieces together, making
finding and opening each file faster.
Defragment Your Hard Drive on a Schedule
1 Click Start.
2 Click All Programs.
NOTE
When you click All Programs, the command name changes to Back.
3 Click Accessories.
4 Click System Tools.
5 Click Disk Defragmenter.
The Disk Defragmenter window appears.
6 Click Configure schedule.
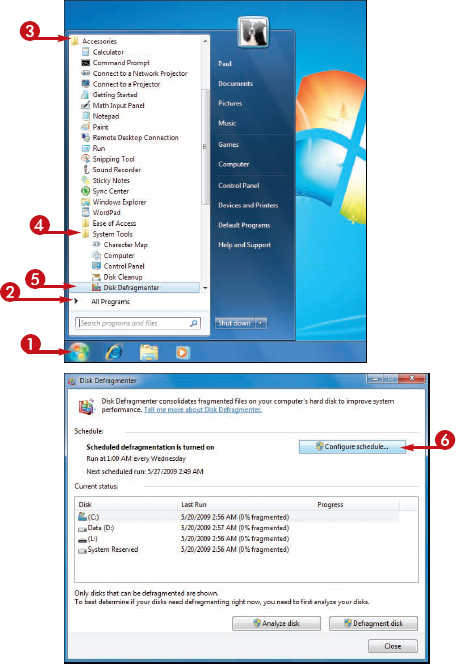
The Disk Defragmenter: Modify Schedule dialog box appears.
7 Click Run on a schedule (recommended) ( changes to
changes to  ).
).
8 Click the Frequency  and then click the frequency with which you want to defragment (Daily, Weekly, or Monthly).
and then click the frequency with which you want to defragment (Daily, Weekly, or Monthly).
9 Click the Day  and click either the day of the week (for a Weekly schedule) or the day of the month (for a Monthly schedule).
and click either the day of the week (for a Weekly schedule) or the day of the month (for a Monthly schedule).
10 Click the Time  and then click the time of day to run the defragment.
and then click the time of day to run the defragment.
11 Click OK.
12 Click Close.
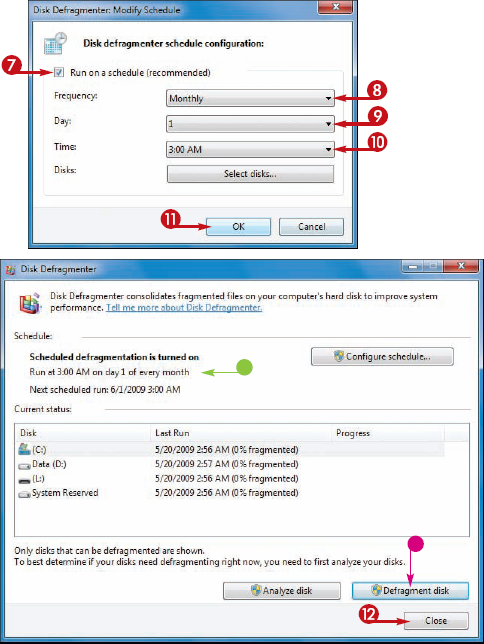
How often should I defragment my hard drive?
This depends on how often you use your computer. If
you use your computer every day, you should defragment your hard drive
weekly. If you use your computer only occasionally, you should
defragment your hard drive monthly.
How long will defragmenting my hard drive take?
It depends on the size of the
hard drive, the amount of data on it, and the extent of the
defragmentation. Budget at least 15 minutes for the defragment, and know
that it could take more than an hour.