When the primary key from one
table is present in another table, you can create a relationship
between the two tables. This ability to link two (or more) tables
together is one reason why relational databases are so powerful: You
make your data easier to read by creating simple tables and then use
your computer’s processing power to combine tables of data into useful
information you can use to make business decisions.
1. Define a Relationship
Click the Database Tools tab.
Click Relationships.
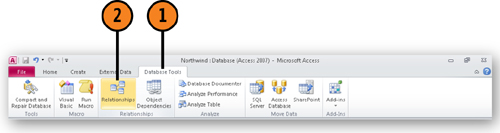
If one or more of the tables you want to relate doesn’t appear in the Relationships window, click the Show Table button.
Click the first table to add to the Relationships window.
Repeat steps 4 and 5 as necessary.
When you finish adding tables, click Close.
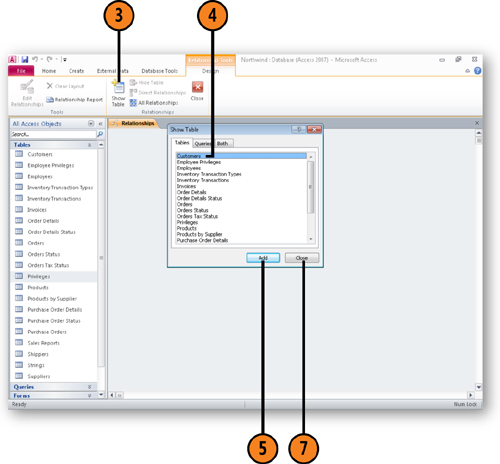
Drag the primary key field from the first table to the corresponding foreign key field in the second table.
Click the Close button to close the Relationships window.
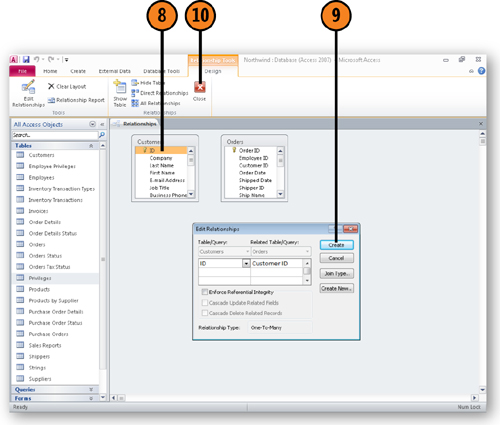
Note:
To delete a table from the Relationships window, right-click the table’s title bar and then click Hide Table.
Note:
The foreign key and primary key fields don’t have to have the same name in each table; they just need to denote the same data.
Note:
It is
possible to add a table more than once: make sure you click the name of
the table you want to add! Nothing bad happens, but you won’t have
added the tables you want to work with.