To prevent accidental changes to your data,
you can lock worksheet cells. When you lock selected cells, you cannot
make changes to them until you unlock them. When you lock cells, users
can unlock the data and make changes unless you add password protection
to the worksheet. For security or confidentiality reasons, you might
want to hide formulas from view. If so, you can hide or unhide them
using the Protection tab in the Format Cells dialog box.
Lock or Unlock Worksheet Cells
- 1. Select the cell or range you want to lock or unlock.
- 2. Click the Home tab.
- 3. Click the Format button, and then click Lock Cell to lock or unlock the current selection.
This toggle command turns on or off the Locked check box on the Protection tab in the Format Cells dialog box.
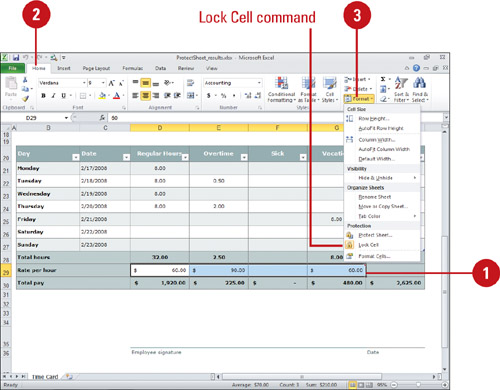
Hide or Show Formulas
- 1. Select the cell or range with the formulas you want to hide or show.
- 2. Click the Home tab.
- 3. Click the Format button, and then click Format Cells.
- 4. Click the Protection tab.
- 5. Select the Hidden check box to hide formulas or clear it to show formulas.
- 6. Click OK.
|