Translating a Word or Phrase with the Research Pane
Whether you’re reviewing documents and notes from
your company’s foreign subsidiaries, or you work with an exchange
student at your school, there might be times when you want a quick text
translation when working in OneNote.
To translate a single word or short phrase in your notes, do the following:
1. | Select
the foreign word or phrase in your notes, right-click the selection,
and then click Translate. The Research pane opens, this time with
Translation set as the default search engine.
|
2. | If
necessary, select the appropriate languages in the From and To boxes
under Translation. For example, if you’ve selected the word étudiant in your notes, you could select French in the From box and English in the To box (see Figure 3).
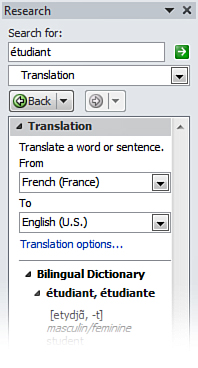
|
3. | Click the green Start Searching arrow at the top of the task pane and then look for the translated result in the results list. |
|
If you frequently translate text in your notes in
this way, you might want to set specific translation options to exclude
languages that you’ll never use. To do this, click the blue Translation
Options link that appears under the Translation heading in the Research
task pane, and then select your choices there.
|
If using the Research task pane for on-the-fly
translations isn’t quick enough for you, you can opt to use OneNote’s
built-in Mini Translator instead. This built-in translation engine lets
you rest the mouse pointer over foreign words in your notes and
translate on the fly. Using the Mini Translator, you can also play back
certain text to hear its pronunciation.
Setting Your Preferred Mini Translator Language
Before you can use the Mini Translator, you must
first set the language into which you want to translate selected text
in OneNote.
To set your preferred Mini Translator language, do the following:
1. | On
the OneNote ribbon, click Review, and then, in the Language group,
click the small downward-facing arrow at the bottom of the Translate
button.
|
2. | On the pop-up menu that appears, click Choose Translation Language.
|
3. | In
the Translation Language Options dialog box that appears, click the
Translate to drop-down list and then select French (France) or any
other language that you prefer.
|
4. | Click OK.
|
Once your preferred translation language is set, you can start using the Mini Translator.