1. Inserting Fields: The Basics
Now that you have entered data into several shapes, wouldn’t it be nice to see some of it on the drawing?
In this exercise, you will insert a field onto a shape and link the field to shape data.
Note:
You need the Shape Data drawing that you created in the preceding exercise.
Click once on the server shape to select it.
Field

On the Insert tab, in the Text group, click the Field button.
The Field dialog box opens and displays eight categories of field data that can be inserted into a shape.
In the Category section of the Field dialog box, click Shape Data. The Shape Data fields for this shape appear in the Field name section.
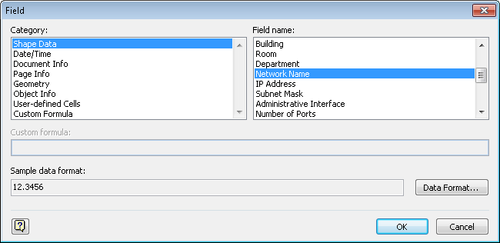
Scroll down in the Field name section, click Network Name, and then click OK. The field you inserted appears under the server.
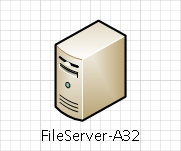
Click once on the printer to select it, and then repeat Steps 2–4 to display the network name for the printer.
Click once on the fax to select it, and repeat Steps 2 and 3, but this time click the Product Number field.
Your diagram should look like the following graphic.
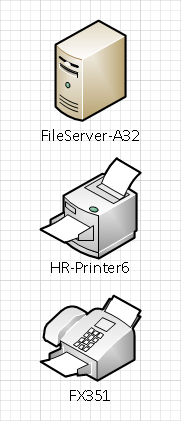
Note:
Save your changes to the Shape Data drawing, and then close it.
There is a lot more that you
can do with fields than simply displaying the contents of one field.
2. Inserting Pictures
As is true for Microsoft Word,
PowerPoint, and many other programs, Visio lets you import pictures of
various types into a drawing. You may want to add a picture of a
specific object, a piece of clip art or a general background
image—either way, you can import almost any type of image or picture
into Visio.
In this exercise, you will import several pictures to add value to and enhance the appearance of your drawing.
Drag an International division shape from the Department stencil and drop it in the lower-left corner of the drawing page.
Picture

On the Insert tab, in the Illustrations group, click the Picture button.
Navigate to the Chapter03 practice file folder, click International Office.jpg, and then click Open. (This image originated in the Microsoft Office Clip Art gallery.)
Drag the inserted photo to the bottom center of the page next to the International division icon.

Clip Art

On the Insert tab, in the Illustrations group, click the Clip Art button. The Clip Art task pane opens.
In the Search for box, type EU flag, and then press Enter. Several flag images appear.
Double-click one of the flag images to add it to your drawing.
Reduce the size of the flag image, and then position it in the upper-left corner of the building image.
Drag the International division icon and drop it on the right face of the building.
Close the Clip Art
task pane. Your drawing now includes an iconic representation of
various headquarters’ functions at the top of the page, and images that
represent the international division office at the bottom.
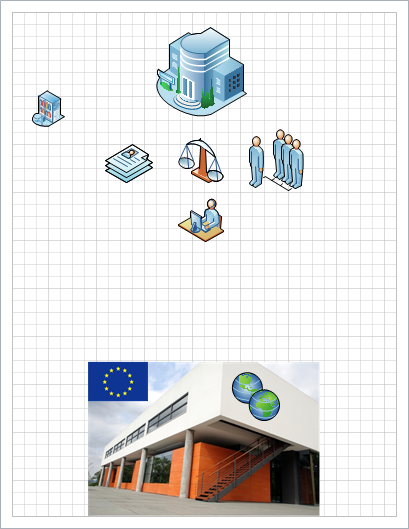
Note:
Save your changes to the Corporate Diagram drawing but leave it open if you are continuing with the next exercise.
Once inserted into your
drawing, an image becomes a shape, much like the group did in the
preceding exercise. Consequently, you can use any of the various tools
in Visio to alter or adjust the shape’s properties.
As you completed the steps in
this exercise, you may have noticed that when you selected an image, the
Picture Tools contextual tab set appeared. You can use the buttons on
the Format contextual tab to alter the properties of an image.

Tip:
Like most of the
other applications in the Microsoft Office suite, you can insert more
than just pictures into a Visio drawing. On the Insert tab, click
Object, and you will find a list of 25 document and object types.