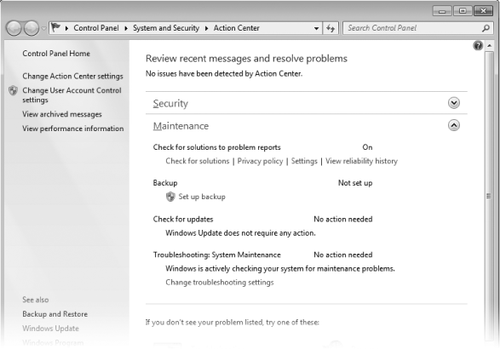By default, Windows monitors your system and notifies
you if any security or maintenance issues merit your attention.
Immediately after the system has detected a noteworthy event, you might
see a balloon
message in the notification area—near the lower right corner of your
screen in the default screen layout. For example, if a backup fails
because of lack of space on the target disk, you might see a balloon
notification to that effect:
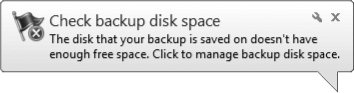
Clicking the balloon
gives you a chance to take immediate action, typically by means of a
troubleshooting dialog box like this:
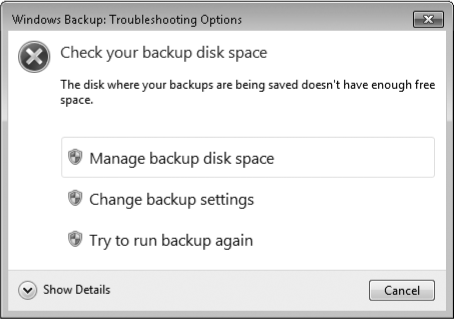
Balloon
messages alerting you to important security and maintenance issues are
generated by Action
Center, a new feature in the Windows 7 landscape. If you overlook or
ignore the balloon, you can deal with the problem later by means of the
Action Center icon, which is also in the notification area. When it's
happy, the Action Center icon looks like this:

When it's not, it changes
to look like this:

Clicking the icon in its
troubled state reveals the nature of the problem (or problems, if more
than one has accumulated) and tells you what you can do:
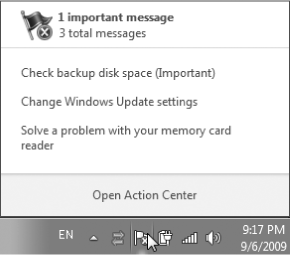
You can take
corrective action by clicking an imperative statement in the middle of
this message (for example, Check Backup Disk Space), or you can learn
more about the condition of your system by clicking Open Action Center. Figure 1 illustrates what you might see if you
open Action Center.
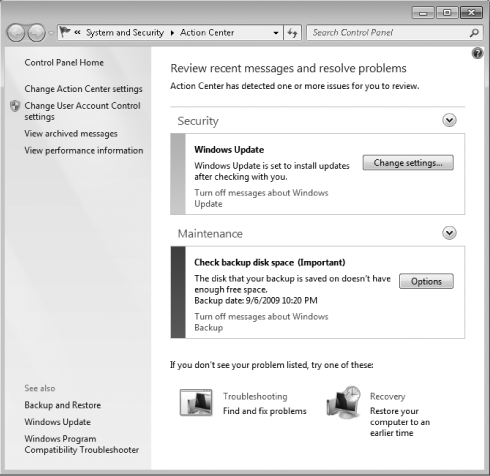
If Action Center has
an important message to deliver, that message is flagged with a
prominent red bar, and a button or link provides you with the means to
address the problem. In Figure 1, for example, a red bar alerts you to a
backup problem. Less important messages, such as the one concerning
Windows Update in Figure 1, are flagged with a yellow bar. Below
the alert text in all cases, you'll also find a link that allows you to
suppress subsequent messages on the same topic. So, for example, if you
prefer not to see messages relating to the status of your virus
protection, you can turn that form of monitoring off.
Action Center, which you can also reach via the System And
Security section of Control Panel, is both a troubleshooting tool and a maintenance tool.
It lets you review and address any current issues affecting the security
or stability of your system. It also provides links to Backup And
Restore, Windows
Update, and various troubleshooters.
Messages served by
Action Center fall under two broad headings: Security and Maintenance.
You can expand and collapse each of these headings by means of controls
at the right. Figure 2 shows the Maintenance section
expanded.