Searching As You Type
You
can search for files, folders, movies, and even URLs as you type in the
Computer or Windows Explorer window as well as in the Start menu. You
do this by typing characters in the Search box; Windows displays the
matching results in the Search box.
Tip
When
you type characters in the Search box, you can refine your search by
prefacing the search characters with the object criteria name in which
you want to search, followed by a colon and then your search criteria.
For example, if you want to find a file with a name that starts with b, type filename:b in the Search box. This searches for all files with a name starting with the letter b.
Other object criteria names include date and type. You can also use
filters, which you’ll learn about shortly, to accomplish similar tasks. |
Searching in Computer or Windows Explorer
Start searching by
typing a character in the Search box. After you type the character,
Windows automatically searches for items in the current location that
match your criteria (see Figure 4).
As you type more characters in the Search box, Windows 7 refines the
search and culls the list of matches until you find the one match you
need—or at least narrows it down to only a few matches so you can find
the file you need quickly.
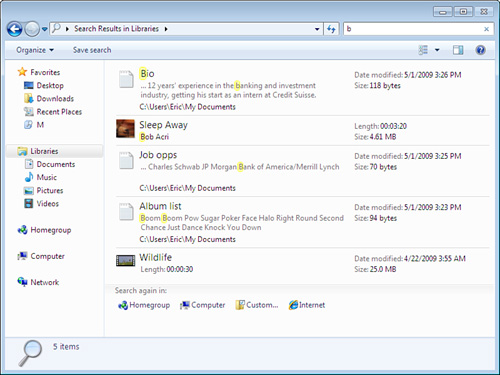
You can also refine
searches using the Add a Search Filter pane that appears under the
Search box when you click in or type in the Search box. (You have to be
quick; this tiny window displays for only about five seconds at a time.)
Available filters change depending on the library or folder selected in
Windows Explorer or the Computer window. For example, with the Music
library selected, you can select Album, Artists, Genre, and Length
filters. Filter options for the Libraries library include
Kind—
The Kind filter includes types of objects, such as calendar,
communication, document, email, game, recorded TV, saved search, and
many more.
Date Modified—
Selecting Date Modified opens a pop-up calendar in which you can select
a specific date or a range of dates, or select less-defined date ranges
such as A Long Time Ago or Earlier This Year.
Type— The Type filter lists some common file types to search for, such as MP3, MVW, and text document.
Name— The Name filter lets you enter one or more letters of a file or folder name.
If you cannot find programs using the Search box in Windows Explorer, use the Start menu Search box instead. Begin typing Programs,
and a list of matches will appear above the Search box. Just click the
link for Programs and Features. You could also open Control Panel and
click Programs and Features directly. |
|
If you know the group
where your wayward file resides, you can click one of these filters, and
then type your search criteria in the Search box or select it from a
pop-up menu. An example of using the Kind filter is shown in Figure 5.
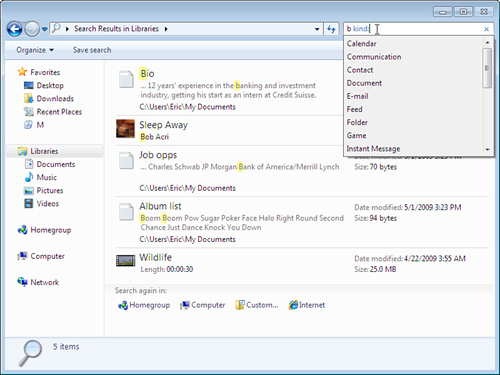
If the search doesn’t
find any files, folders, or other objects that meet your search
criteria, the Content pane in the Computer or Windows Explorer window
states, “No items match your search.” You can click one of the icons
listed under Search Again In to change the location being searched. Or
you’ll need to erase one or more characters in the Search box, or erase
all the characters in the Search box and start over.
Note
When
searching in the Computer window, a message bar might appear, prompting
you to add C:\ or another drive to the index. When you click the bar, a
shortcut menu appears with Add to Index and Modify Index Locations
options. |
If
you want to save the results of your search, click the Save Search
button in the toolbar. Windows 7 asks you to name your search before you
save it, and after you save the search file the file appears at the
bottom of the Favorites list.
If
after much trying you still can’t find the folder or file you’re
looking for, the problem could be that your search might only be looking
at indexed locations—and indexed locations aren’t all the locations on
your computer. Consider using the Indexing Options window to rebuild
your index and include your entire C: drive. |
|
Searching in the Start Menu
If you want to perform
a faster search to see what’s on your computer that matches your search
criteria, or zero in on programs, you can type search criteria in the
Search box at the bottom of the Start menu.
As with typing in the
Search box in Computer or Windows Explorer, type one character in the
Search box and you will see the results as shown in Figure 6.
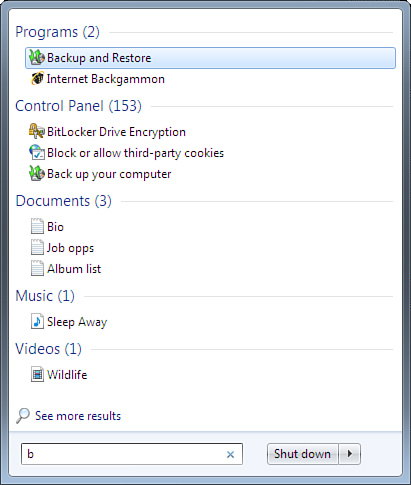
You
can open an item in the results list, whether it’s a program,
multimedia file, picture, document, or other file type, by clicking its
link. If your search turns up no matches, the Start menu states, “No
items match your search.”
Tip
In
the Start menu, you can see all results from the Start menu search by
clicking the See More Results link at the bottom of the search list. If
you have not installed another desktop search engine, this launches your
search results in a search window called the Search Explorer, which is
essentially Windows Explorer with search-related menu items. If you have
changed the default search tool, such as to Google Desktop Search,
you’ll see a Search Everywhere link rather than a Search More Results
link, and the results will appear in that search tool’s interface. |
If
your search results aren’t returning files that belong to other users
on you computer, you should know that Windows 7 only searches your own
files to index by default. However, you can add another user’s files to
your search results by opening the folder that contains the user’s
files. This is usually in the form of C:\Users\User, where User
is the name of the person on your system with the files. (You may need
to type the administrator password to get access to these files.) After
this folder is open, perform your search, and the files in the directory
are included in the search. |
|
Grouping and Stacking
Windows 7 not only comes
with more powerful searching tools but more powerful organizational
tools as well for sorting and filtering files.
In Details view in
Computer or Windows Explorer, the top of the Content pane that displays
files in your search results list includes column headings that double
as filter controls, enabling you to filter the files in the Content
pane. When you hover the mouse pointer over a column heading, a
down-arrow button appears on the right. Just click the arrow button to
display filter information in a small window underneath the button. Figure 7 shows an example.
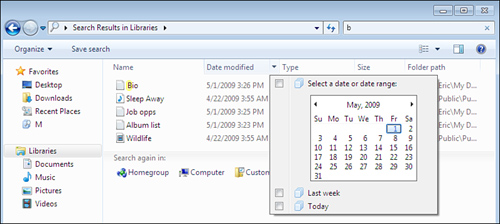
The filter criteria
are available when searching or when simply browsing libraries or
folders, and they change depending on the location you’re in. Some of
the criteria you can sort by include
Name, in three different categories (A–H, I–P, and Q–Z)
Date modified, which lets you filter by a specific date you can select from a calendar, as shown in Figure 7
Type,
which may include the ability to filter by compressed folders, file
folders, documents, images, registration entries, and so on
Size,
which lets you display objects by categories of size, such as Medium
(100 KB–1 MB), Large (1–16 MB), Huge (16–128 MB), or Unspecified
Additional criteria
may include folder path, contributing artists, album, title, tags,
rating, and many more, all with subcriteria that let you focus on
specific information you want to see.
To view your files in a stacked arrangement, such as
pictures taken in a certain month, right-click on a blank area of the
Content pane, select Arrange By, and then select Month. Windows 7 takes
all these pictures and combines them into stacks based on month, as
shown in Figure 8.
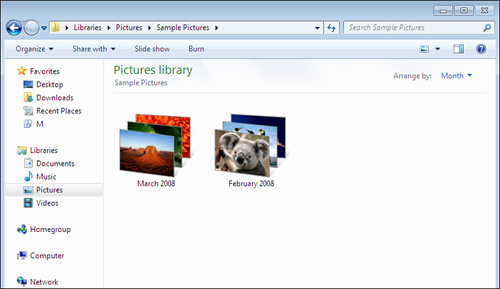
Stacked files behave
like folders, so you can open up the stacked file and see what’s inside.
So what’s the big deal? Stacks are a quick way to collect content that
meets your criteria and put them all in one place. And stacks have no
physical location on your computer, so they don’t take up space on your
computer as a folder does—stacks are just another representation of your
content based on your filter criteria.
Windows
7 also allows you to group files by the criteria listed by the filter.
Just right-click on a blank area of the Content pane, select Group By
from the shortcut menu, and select a group criterion. For example, if
you group files by name, Computer or Windows Explorer will group all the
files by filename starting with the A–H group at the top, followed by
the I–P group, and ending with the Q–Z group at the bottom. The grouping
filter allows you to get a more granular view of which files belong to a
particular group.