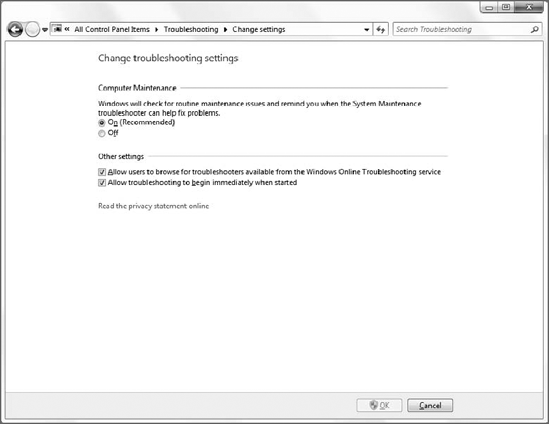Action Center
is a replacement for, and an expansion of, the Windows Security Center
feature that first debuted in Windows XP Service Pack 2 (SP2). As such,
it notifies you about issues related to the security and maintenance
status of your PC when required. You can also manually visit Action
Center to configure settings and view previous messages.
In Windows 7, the new Action
Center builds off of Security Center in two ways. First, it's far more
configurable than its predecessor, and it's now possible to easily
control which features deliver notifications through this single UI.
Second, Action Center expands into PC maintenance and also provides
notifications for Windows Backup and Windows Troubleshooting.
That last bit, too, is new
to Windows 7. Windows Troubleshooting is a new software platform that
proactively monitors your system and tries to fix any problems that
arise. It surfaces through a series of troubleshooters that try to step
you through the process of fixing any issues it may have discovered. As
with other Action Center functionality, these troubleshooters alert you
via the Action Center pop-up window and via the main Action Center
control panel. But unlike notifications in previous Windows versions,
these alerts won't ever pop up while you're working and disrupt what
you're doing.
NOTE
Some Windows
Troubleshooting tasks actually run at periodic intervals in the
background. Others pop up automatically when the system discovers that
something went wrong. A good example of this latter case is an older
application that doesn't install correctly in Windows 7; in such a case,
a troubleshooting window will appear automatically and ask if you'd
like help reinstalling it.
1. Accessing Windows Troubleshooting
To access the Windows Troubleshooting interface, load Action Center (from Start Menu Search, type action). As shown in Figure 1, there is a prominent Troubleshooting link.
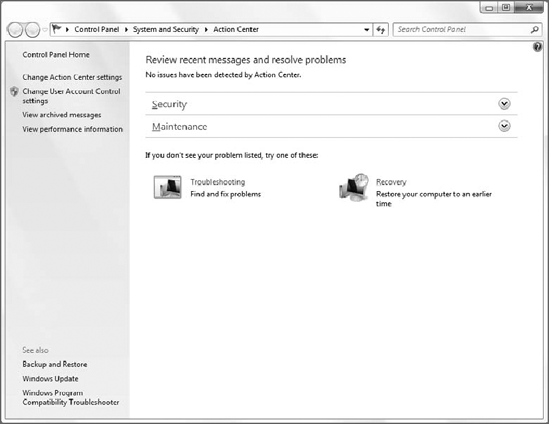
When you click this link, the Windows Troubleshooting control panel appears (see Figure 2).
NOTE
Actually, you can access Troubleshooting directly from Start Menu Search by typing trouble.
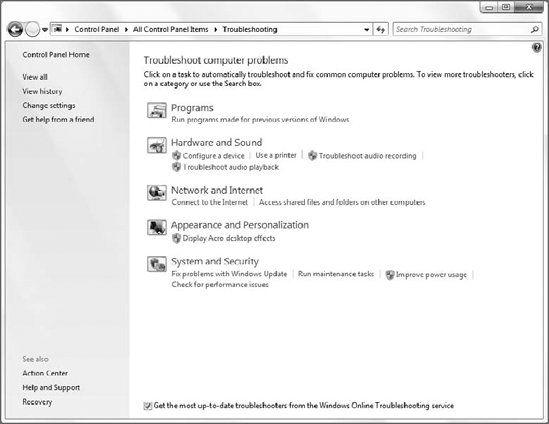
2. Configuring Windows Troubleshooting
Before examining
Windows Troubleshooting, however, it's time to make sure it's configured
correctly. The first thing to look at is in the main Troubleshooting
control panel. You will see a link at the bottom of the window called Get the most up-to-date troubleshooters from the Windows Online Troubleshooting service. Make sure this option is checked, as Microsoft periodically updates the troubleshooters and releases new troubleshooters.
Now, click the link titled Change settings in the task list on the left. The Change settings interface appears, as shown in Figure 3.
Here, you can actually disable Windows Troubleshooting, which is not
recommended. You can also control whether Windows can find
troubleshooters online and whether they should pop up when you
interactively run into a problem. Both of these options should be
selected as well.