1. Dealing with Error Messages
Error messages come in all forms, from simple warnings to the stop errors
and "the blue screen of death," which causes the computer to stop dead
in its tracks. The more serious errors are often accompanied by one or
more of the following pieces of information:
An error number: An error number will often be a hexadecimal number in the format 0x00000xxx where the italicized numbers could be any numbers in the message.
Symbolic error name: Symbolic error names are usually shown in all uppercase with underlines between words, such as PAGE_FAULT_IN_NONPAGED_AREA.
Driver details: If a device driver caused the problem, you might see a filename with a .sys extension in the error message.
Troubleshooting info:
Some errors will have their own built-in troubleshooting advice, or a
Help button. Use that information to learn more about what went wrong.
Whenever you get an error message that you can't solve just by reading the advice presented on the screen, go to http://support.microsoft.com
and search for the error number, or the symbolic error name, the driver
name, or some combination of words in the text or troubleshooting of
the error message.
If
searching Microsoft's support site doesn't do the trick, consider
searching the entire Internet using Google or Bing. You never know,
someone out there may have had the same problem and posted the solution
somewhere on the Internet. When using a search engine, provide as much
detail as possible to get the best results for your problem.
2. Performing a Clean Boot
The biggest problem with
hardware errors is that even a tiny error can have seemingly
catastrophic results, like suddenly shutting down the system and making
it difficult to get the system started again. Clean booting can also
help with software problems that prevent the computer from starting
normally or cause frequent errors.
Not for the
technologically challenged, this procedure is best left to more
experienced users who can use it to diagnose the source of a problem
that's preventing the computer from starting normally. The procedure for
performing a clean boot is as follows:
NOTE
A clean boot is not the same
as a clean install. During a clean boot, you may temporarily lose some
normal functionality. But once you perform a normal startup, you should
regain access to all your programs and documents, and full
functionality.
Close all open programs and save any work in progress.
At the Windows desktop, click Start and enter msconfig.
The System Configuration Utility opens.
On the General tab, choose Selective Startup and make sure the Load Startup Items check box is cleared.
Select Hide All Microsoft Services and click the Disable All button.
Click OK and click Restart to reboot.
To
return to normal startup after diagnosis, open the System Configuration
Utility. On the Services tab, click Enable All. On the General tab,
choose Normal Startup and click the OK button.
3. Using the System Recovery Options
For more severe problems that
require repairing an existing Windows 7 installation, troubleshooting
startup issues, system and complete PC restoration, using Windows Memory
Diagnostic Tool, or getting to a command prompt, you'll need to use the
System Recovery Options. This method should only be used by experienced
users who can perform such tasks from a command prompt.
To boot from the Windows
disc, first make sure that the drive is enabled as a boot device in the
BIOS with a higher priority than any hard drives. Insert the Windows
disc into the drive. Restart the computer and follow these steps:
During the POST, watch for the Press Any Key to Boot from CD or DVD prompt, and tap a key.
After
all files load from the disc, click the Next button on the page that is
prompting for language, currency, and keyboard type.
On the next page, click the Repair Your Computer link near the bottom of the page.
Windows
will bring up the System Recovery Options dialog box, which looks for
an existing installation of Windows 7. If your system requires special
hard drive controller drivers, you can click the Load Drivers button so
your installation of Windows 7 can be located. If you see your version
of Windows 7 in the list box, select it and click the Next button.
The next window shows all of your options for recovery.
The System Recovery Options window provides different troubleshooting tools based on your set of circumstances:
Startup Repair:
Use this option if your system won't start up. This could be for any
number of reasons including a bad or misconfigured driver, an
application that attempts to start at startup but causes the system to
hang, or a faulty piece of hardware.
System Restore:
System Restore restores back to a designated restore point. By default,
Windows is making restore points of your computer that store the state
of your system. You'll be able to choose a restore point for your system
from a previous day when you knew your system was performing correctly.
The System Restore option will not alter any of your personal data or
documents.
System Image Recovery:
For this feature to work, you would need to have done a backup in the
past. Windows will search hard drives and DVDs for valid backups to
restore from.
Windows Memory Diagnostic:
Some of the issues you may be experiencing may be the result of memory
problems. Windows Memory Diagnostic Tool will perform tests against the
RAM in your system to see if there are any problems. For this tool to
run, click the link, which will prompt you to restart your computer now
and check for problems or to check for problems the next time you
restart.
Command Prompt:
The Command Prompt option is for experienced users who need to access
the file system and run commands specific to Windows 7. Only choose this
option if you're sure you need it, and be careful when using the
Command Prompt.
When
you're finished using the System Recovery Options, you can click either
Shut Down or Restart to exit. For additional information on System
Recovery Options, use Help and Support and search on System Recovery
Options.
4. Troubleshooting Performance Problems
This section covers basic
troubleshooting in terms of using Task Manager and Control Panel tools
to monitor and troubleshoot performance. Keep in mind that hardware and
software go hand in hand, so performance problems can be caused by
either one. For example, if a device is malfunctioning or improperly
configured, it can lead to performance problems. Likewise, having too
many programs running at one time can eat up valuable memory and
processor time, also foiling performance. So, don't assume that
performance problems are always caused by hardware or software — the
problem could well be one, the other, or both.
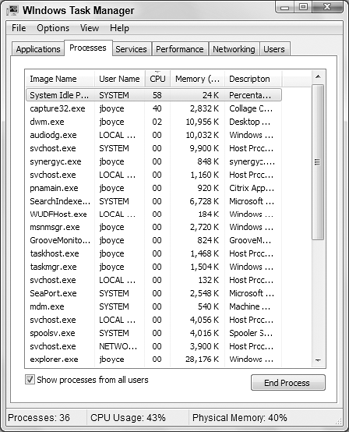
If your CPU Usage chart
consistently runs at a high percentage in Task Manager, you may be
running two or more firewalls. Most likely, you'll need to disable and
remove any third-party firewalls, or disable the built-in Windows
Firewall.
Also, scan your system for
viruses, adware, and other malware, and remove all that you can find to
eliminate their resource consumption.
If neither of the
previous suggestions fixes your problem, you may need to see if an
individual process is keeping your system overly busy. To do this, use
one of these methods to start the Task Manager:
With Windows running and while logged on to the computer, press Ctrl+Alt+Del and click Start Task Manager.
Click Start and type taskmgr to locate and start Task Manager.
Right-click the taskbar and click Start Task Manager.
Once you're in Task Manager,
click the Processes tab and then click Show Processes from All Users.
This will list all of the processes running on the system. Next, sort
the information in the grid based on CPU, as shown in Figure 50-5. Just click the CPU column to sort by CPU utilization.
|
If a task is spiking CPU
utilization but not staying at a consistently high rate, first identify
the processes by sorting by CPU, then when you've determined which
processes are using the most CPU time, sort by process name to watch how
those processes are using the CPU.
|
|
You should be able to identify the process that is using the majority of your CPU. You have a couple of options at this point:
Use the name of the
process under the Image Name column to search the Internet to see if the
process is a valid file or a potential virus. If it is a virus of some
form, you'll need to update your virus definitions and rerun your virus
scan. If it does not appear to be a virus, you'll need to contact the
vendor who provided the software to see if they can help troubleshoot
the problem.
Short
term, you can right-click the process and choose End Process. Sometimes
applications run into problems or situations the developer never
imagined and the process gets stuck in a loop, which taxes the CPU.
Restarting the application will reset the process, hopefully avoiding
the circumstances that put the application in a loop. In addition to
using Task Manager, Windows 7 includes several other utilities located
in the Performance Information and Tools Control Panel applet.