3. Searching for Item Properties
You can search on the
basis of any property recognized by the file system.
To see the whole list of available properties, right-click any column
heading in Windows Explorer and choose More from the shortcut menu. The
Choose Details list that appears enumerates the available properties.
When you enter text in the search box, Windows searches
file names, all properties, and indexed content, returning items where
it finds a match with that value. That often generates more search
results than you want. To find all documents of which Jean is the
author, omitting documents that include the word Jean in their file names or content, you would type author:jean in the search box. (To eliminate documents authored by Jeanne, Jeannette, or Jeanelle, add an equals sign and enclose jean in quotation marks: author:="jean".)
When searching on the basis of dates, you can use long or short forms, as you please. For example, the search values
modified:6/15/10
and
modified:06/15/2010
are equivalent.
To search for dates before or after a particular date, use the less-than (<) and greater-than (>) operators. For example:
modified:>11/16/09
would search for dates later than November 16, 2009. Use the same two operators to specify file sizes below and above some value.
Use two periods to
search for items within a range of dates. To find all e-mail messages
you received in September or October 2009, type this search term in the
Start menu search box:
received:9/1/2009 .. 10/31/2009
You can also search for dates using text in long or short forms. For example:
received:Feb 2009
lists all e-mail
messages that landed in your indexed message store (Windows Live Mail or
Microsoft Office Outlook 2007) during the month of February 2009. The
same technique works for days of the week.
|
You don't need to enter
a precise date as part of a search term. Instead, Windows Search
recognizes "fuzzy" date qualifiers like today, tomorrow, this week, and last month. This technique lets you create saved searches
that you can use to quickly open a window showing only the files you've
worked on this week or last week. A search that uses dates picked from
the calendar wouldn't be nearly as useful next month for identifying
current projects, but one built using these relative dates will continue
to be useful indefinitely.
|
You can also use ranges to search by file
size. The search filters suggest some common ranges and even group them
into neat little buckets like the ones shown here, so you can type size: and then click Gigantic to find files greater than 128 MB in size.
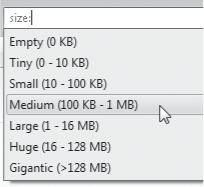
Again, don't be fooled into thinking that this list represents the full selection of available sizes. You can specify an exact size range, using operators such as >, >=, <, and <=, or you can use the ".." operator. For example, size:0 MB..1 MB is the same as size:<= 1 MB. You can specify values using bytes, KB, MB, or GB.
4. Using Multiple Criteria for Complex Searches
You can use the Boolean
operators AND, OR, and NOT to combine or negate criteria in the search
box. These operators need to be spelled in capital letters (or they will
be treated as ordinary text). In place of the AND operator, you can use
a plus sign (+), and in place of the NOT operator, you can use a minus
sign (–). You can also use parentheses to group criteria; items in
parentheses separated by a space use an implicit AND operator. Table 2 provides some examples of combined criteria.
Table 2. Some Examples of Complex Search Values
| This Search Value | Returns |
|---|
| Siechert AND Bott | Items in which at least one indexed element (property, file name, or an entire word within its contents) begins with or equals Siechert and another element in the same item begins with or equals Bott |
| title:("report" NOT draft) | Items in which the Title property contains the word report and does not contain a word that begins with draft |
| tag:tax AND author:Doug | Items authored by Doug that include Tax in the Tags field |
| tag:tax AND author:(Doug OR Craig) AND modified:<1/1/09 | Items authored by Doug or Craig, last modified before January 1, 2009, with Tax in the Tags field |
Note:
When you use
multiple criteria based on different properties, an AND conjunction is
assumed unless you specify otherwise. The search value tag:Ed AuthorCarl is equivalent to the search value tag:Ed AND Author.Carl. \
5. Using Wildcards and Character-Mode Searches
File-search wildcards can
be traced back to the dawn of Microsoft operating systems, well before
the Windows era. In Windows 7, two of these venerable operators are
alive and well:
* The asterisk
(also known as a star) operator can be placed anywhere in the search
string and will match zero, one, or any number of arbitrary characters.
In indexed searches, which treat your keyword as a prefix, this operator
is always implied at the end; thus, a search for voice will turn up voice, voices, and voice-over. Add an asterisk at the beginning of the search term (*voice) and your search will also turn up any item containing invoice or invoices.
You can put an asterisk in the middle of a search term as well, which
is useful for searching through folders full of data files that use a
standard naming convention. If your invoices all start with INV,
followed by an invoice number, followed by the date (INV-0038-20090227,
for example), you can produce a quick list of all 2009 invoices by
searching for INV*2009*.
? The question mark is a more focused wildcard.
In index searches, it matches exactly one character in the exact
position where it's placed. Using the naming scheme defined in the
previous bullet, you could use the search term filename:INV-????-2009*
to locate any file in the current location that has a 2009 date stamp
and an invoice number (between hyphens) that is exactly four characters
long.
In both the
previous examples, we described the behavior of searches in indexed
locations, such as a library or a folder within a library. In other
locations, the grep search engine kicks in. By default, anything you
enter here is treated as a character search that can match all or any
part of a word. Thus, if you open a data folder that is not in a library
and enter the search term voice, you'll get back voices and voice-over and invoice. The behavior of wildcards varies slightly as well. In grep search, ??voice matches invoice but not voice.
In an indexed search, the wildcards at the beginning of the term are
ignored in favor of loose matches. (Extra question marks at the end of a
search term are ignored completely.)
To force Windows Search to use strict
character matches in an indexed location, type a tilde (~) as the first
character in the search box, followed immediately by your term. If you
open your Documents library and type ~??v in the search box, you'll find any document whose file name contains any word that has a v in the third position, such as saved and level and, of course, invoice. This technique does not match on file contents.