4. Basic Search
Techniques
You can search wherever
you see a search box. Specifically, that means the following:
From the search
box at the bottom of the Start menu
From the search box in the upper right corner of any
Windows Explorer window
From Control
Panel
From a
common file dialog box
|
If you moved to Windows 7
from Windows XP, you'll no doubt notice that the Search option
previously found on the right side of the Start menu is no longer
available. That change was part of a voluntary settlement of a legal
complaint brought by one of Microsoft's archrivals in the search
business, Google. If you've grown to depend on a dedicated Search dialog
box, press Windows logo key+F (Fas in Find). This opens the Search Home
window—essentially an instance of Windows Explorer with an empty search
box highlighted. A search you begin from here will include the entire
search index and exclude all nonindexed locations. You can achieve the
same result by entering a term in the search box on the Start menu, and
then clicking the See More Results link just above the search box.
|
When you type in the search
box on the Start menu, in a library, or in a homegroup location, the
list of results is drawn from the search index. The list includes files
whose names or properties contain the selected text; for files in
formats that include appropriate property handlers and filters, the
results will include items whose contents contain the text you entered.
The scope of
the search depends on your starting point.
From the Start menu
search box, you'll search the entire index, or you can restrict the scope to a specific
location by selecting that location in Windows Explorer and using its
search box.
The following rules govern how
searches work:
Whatever text
you type must appear at the beginning of a word, not in the middle. Thus, entering des returns items
containing the words desire, destination, and destroy,
but not undesirable or saddest.
Search terms are not case-sensitive. Thus, entering Bott returns items with
Ed Bott as a tag or property but also includes files and e-mail
messages containing the words bottom
and bottle.
By default, searches ignore
accents, umlauts, and other diacritical marks. If you routinely need to be able to
distinguish, say, Händel from Handel, open the Indexing Options dialog
box, click Advanced (you'll need administrative credentials), and then
select Treat Similar Words With Diacritics As Different Words.
To search for an exact
phrase, enclose the phrase within quotation marks. Otherwise, you'll be searching for each word individually.
5. Searching
from the Start Menu
The search box on the Start
menu has a dual personality. Its primary role is to help you find
shortcuts to applications on the Programs menu and tasks in Control Panel. When
you type a search term that matches any item in either of those
locations, the results appear almost instantaneously. But this box also
offers complete access to everything else in the search index: websites in your
history folder; saved Favorites; messages in your e-mail store;
appointments and contacts from Microsoft Outlook; any shared network
folders that are included in any of your libraries; and, of course,
files and folders in your file system.
|
If you start an entry in
the Start menu search box with http:
or www, Windows
assumes, quite logically, that you're trying to find a webpage. In that
case, the first result at the top of the search results list appears
under the Internet heading. Searches from the local index appear beneath
that result.
|
The search box (here
and elsewhere) is a "word wheel"—which means that the search begins as
soon as you start typing, and each new character you type refines the
results. If you type the letters m and e into the Start
menu search box, you'll see results for Windows Media Center and
Windows Media
Player, as well as the Windows Memory Diagnostic. You'll also see 42 Control Panel
tasks (topped by Taskbar And Start Menu), e-mail messages to and from friends whose
names begin with those letters (like Melissa
and Merle), and
any document that has the word me (or a word that begins with those two letters).
The list gets considerably shorter if you continue typing.
Because the word wheel
action is snappy and the Start menu search is optimized to find items on
the Start menu, typing a few characters here can be a great alternative
to hunting up a program shortcut from the All Programs section of the
Start menu. Typing the word media into the search box, for example, produces a list
like the one shown in Figure 5.
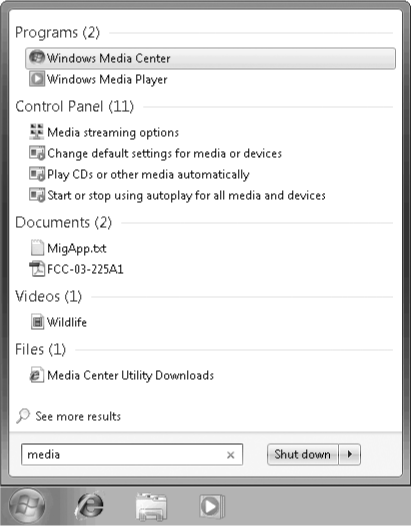
The scope of a search from the Start menu box covers the entire
index, including document files, folders, internet shortcuts, e-mail
messages, objects on a Microsoft Office OneNote page, and more. Results
are ranked and categorized, with the number of results in each category
appearing in parentheses alongside the category heading. The initial
display of results is limited to the space available on the left side of
the Start menu, with each category limited, if necessary, to the top
three results. If you're not sure what an item returned by the search
is, you can hover your mouse over it and read a tip with more details
about the item.
To see all results for a
specific category, click the category heading. To see the complete set
of results for all categories except Programs and Control Panel, click
the See More
Results link just above the search box. In either case, Windows Explorer
opens and displays your search results in Contents view. Figure 6 shows the See More Results view for the
Start menu search in the previous figure.
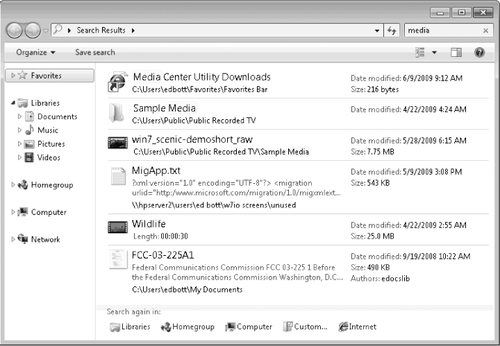
From this window, you can
turn on the preview pane to view a document's contents without having
to open it. You can also refine the search in a variety of ways. The
most obvious of these refinements is the Search Again In list along the bottom of the file
list. Start menu searches
encompass the entire search index. You can rerun the search to look
only in libraries or across other computers in your homegroup or on your
computer only. Use the Custom link to hand-pick folders or libraries
where you want to search, or click Internet to send the search terms to
your default internet search page.
If you're unhappy with the results of Start menu searches, you have two customization
options available. To control the reach of Start menu searches,
right-click the Start button and choose Properties. On the Start Menu
tab, click Customize. Finally, scroll down the Customize Start Menu
dialog box until you reach the two settings that begin with Search. The Search Programs And Control Panel option is selected by
default. To see
only programs and Control Panel tasks, leave this setting unchanged and
select Don't Search under the Search Other Files And Folders heading.
Searching
from the Start menu search box can be a good way to run a program that
isn't on the Start menu—such as Registry Editor or an .msc console. The
Start menu's search looks for executables in system folders that are not
ordinarily indexed. Because the search engine's word-wheel feature
works only with indexed locations, however, you need to type the full
name before it appears in the search results. You also need to identify
the program by the full name of its executable file, rather than its
friendly title. Typing Registry Editor in the search
box gets you nothing (unless you happen to have created a shortcut and
saved it under that name). Typing regedit
summons the program.