The Windows 7 Task Scheduler, which requires no
programming expertise, is probably the most important automation tool at
your disposal. You can use it to set up automated routines, to be
triggered by events or by a schedule. In addition to running programs or
scripts at specified times, you can launch actions when the computer
has been idle for a specified time period, when particular users log on
or off, and so on. You can use these (and other) triggers to send e-mail
messages or display message windows, as well as to run programs or
scripts. The Scheduled Tasks snap-in has been neatly integrated with the
Event Viewer snap-in, making it easy for you to use events (an
application crash or a disk-full error, for example) as triggers for
tasks.
Task Scheduler is
implemented as an MMC snap-in; to run it, you can go to Control Panel,
click System And Security, and then click Schedule Tasks, which you'll
find under Administrative Tools, at the bottom of the window. If you
have an Administrative Tools folder on your Start menu, you can find
Task Scheduler there. Or, more simply, type task in the Start menu search box; Task Scheduler will appear at or near the top of the search results.
As Figure 1 shows, Task Scheduler in its default layout
is divided vertically into three regions—a console tree on the left, an
action pane on the right, and in between, various informative windows
in the details pane. The console tree shows you which computer you're
working with (the local machine or a network computer to which you have
connected) and provides a folder tree of
currently defined tasks. You can create your own folders here to
organize the tasks that you create yourself, or you can add new tasks to
existing folders.
The action pane provides a
menu of things you can do. With rare exceptions, items here are also
available on the menus at the top of the window, so if you're feeling
cramped in the center, you might consider hiding the action pane.
In the center part of the
window, initially, you'll see an overview message (you can hide this
static bit of text, as we have done in Figure 1,
by clicking the collapse arrow at the right), a status report of all
tasks that have run (or were scheduled to run) during some period of
time (by default, the most recent 24 hours), and a summary of all the
currently enabled tasks.
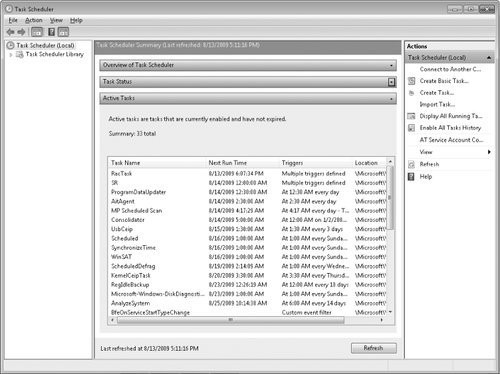
The Task Status and Active
Tasks displays are not updated automatically. To get the latest
information, click Refresh—at the bottom of the screen, in the action
pane, or on the Action menu.
If this is your first visit to Task Scheduler, you might be surprised by the number of active
tasks that Windows and your applications have already established. For
example, if you use the Windows 7 Backup program to perform regular full
and incremental backups, you'll find some Backup-related items in the
list. Unless you or someone else has disabled automatic disk
defragmentation, there will be an item for it in the list. If you use a
calendar program to remind you of appointments or task deadlines,
chances are that functionality will be represented in the Active Tasks
list. To see what tasks managed by Task Scheduler are currently running,
click Display All Running Tasks in the action pane.
To satisfy your curiosity about what an active task does and how it has been set up, you'll need to locate it in the console
tree. Expand the outline entries as needed and browse to an item of
interest. The entries in the console tree are virtual folders, each of
which can contain subfolders of one or more tasks. When you select a
folder, the upper part of the details pane lists all tasks stored in the
folder. The lower pane, meanwhile, shows a tabbed display of the
properties of the selected task. Figure 2
shows the RAC folder selected in the console tree, the RacTask task
selected in the upper pane, and the General tab of the RacTask
properties display in the lower pane. (This task generates system
reliability data.)
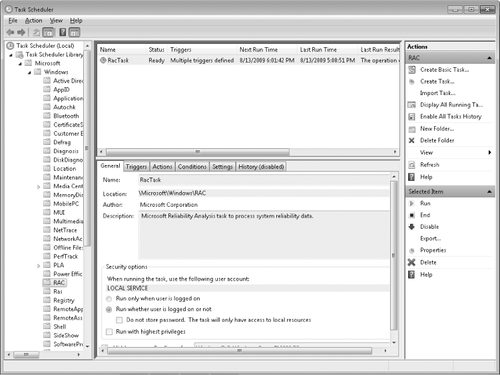
The properties display that appears in the Task
Scheduler details pane is read-only. To edit the properties associated
with a task, right-click the task name and choose Properties from the
shortcut menu. (Or double-click the task's entry.) That will open a
read-write dialog box in a separate window.
With the exception of the History
tab, the properties dialog box is identical to the Create Task dialog
box, one of the tools you can use to create a new task. The History tab allows you to see exactly how, whether, and when a task has run. Figure 3 shows the History tab for RacTask.
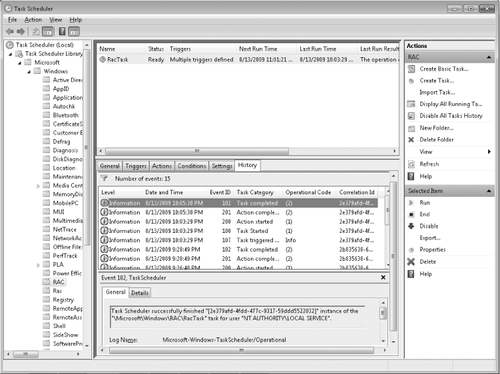
When you display the History tab, the relevant portion of the Event
Viewer snap-in snaps in, showing you all the recent events relating to
the selected task. This is exactly what you would see if you ran
Eventvwr.msc, navigated in the console tree to Applications And Services
Logs\Microsoft\Windows\TaskScheduler\Operational, and filtered the
resulting log display to show events relating to the selected task.
(Obviously, if you want this information, it's quicker to find it in the
Task Scheduler console than in the Event Viewer console.) If a task
you've set up is not getting triggered when you expect it to or not
running successfully when it should, you can double-click the
appropriate event entry and read whatever details the event log has to
offer.
|
As you go through the steps to create or edit a task, you'll encounter the following terms:
Trigger The time at which a task is scheduled to run, or the event in response to which a task is to run. A task can have multiple triggers. Action What the task does. Possible actions
include starting a program, sending an e-mail message, and displaying a
message on screen. A task can have multiple actions, in which case the
actions occur sequentially in the order in which you assign them. Condition
An additional requirement that, along with the trigger, must be met for
the task to run. For example, a condition might stipulate that the task
run only if the computer has been idle for 10 minutes or only if it's
running on AC power. Setting A property that affects the behavior of a task. With settings,
you can do such things as enable a task to be run on demand or set
retry parameters to be followed if a task fails to run when triggered.
|