System Information displays a wealth of configuration information in a clear display, as shown in Figure 1.
You can search for specific information, save information, view
information about other computers, and even view a list of changes to
your system.
To start System Information, type msinfo32 at a command prompt, or click Start and choose All Programs, Accessories, System Tools, System Information.
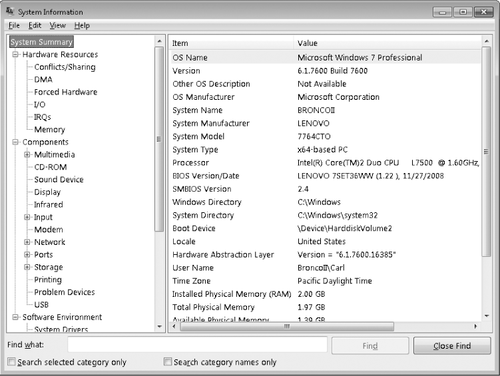
You navigate through
System Information much as you would through Windows Explorer or an MMC
console: click a category in the left pane to view its contents in the
right pane. To search for specific information, use the Find What box at
the bottom of the System Information window. (If the Find bar is not visible, choose Edit, Hide Find.) The Find feature is basic but effective. Here are a couple of things you should know:
Whenever you type
in the Find What box to start a new search, Find begins its search at
the top of the search range (the entire namespace unless you select
Search Selected Category Only)—not at the current highlight.
Selecting
Search Category Names Only causes the Find feature to look only in the
left pane. When this check box is cleared, all text in both panes is
searched.
1. Exporting System Information
Using System
Information, you can preserve your configuration information—which is
always helpful when reconstructing a system—in several ways:
Save the information
as an .nfo file. You can subsequently open the file (on the same
computer or on a different computer with System Information) to view
your saved information. To save information in this format, choose File,
Save. Saving this way always saves the entire collection of information.
Save
all or part of the information as a plain text file. To save
information as a text file, select the category of interest and choose
File, Export. To save all the information as a text file, select System
Summary before you save.
You
can print all or part of the information. Select the category of
interest; choose File, Print; and be sure that Selection is selected
under Page Range. To print every thing, select All under Page Range—and
be sure to have lots of paper on hand. Depending on your system
configuration and the number of installed applications, your report
could top 100 pages.
Regardless of how you
save your information, System Information refreshes (updates) the
information immediately before processing the command.
|
Saving system
configuration information when your computer is working properly can
turn out to be very useful when you have problems. Comparing your
computer's current configuration with a known, good baseline
configuration can help you spot possible problem areas. You can open
multiple instances of System Information so that you can have the
current configuration displayed in one window and a baseline
configuration displayed in another.
|