Microsoft Management Console (MMC) is an application
that hosts tools for administering computers, networks, and other system
components. By itself, MMC performs no administrative services. Rather,
it acts as the host for one or more modules called snap-ins,
which do the useful work. MMC simply provides user-interface
consistency so that you or the users you support see more or less the
same style of application each time you need to carry out some kind of
computer management task. A combination of one or more snap-ins can be saved in a file called a Microsoft Common Console Document or, more commonly, an MMC console.
Creating snap-ins requires expertise in programming. You don't have to be a programmer, however, to make your own custom MMC consoles. All you need to do is run MMC, start with a blank console, and add one or more of the snap-ins available on your system. Alternatively, you can customize some of the MMC consoles supplied by Microsoft or other vendors simply by adding or removing snap-ins.
Why might you want to
customize your MMC consoles? Because neither Microsoft nor any other
vendor can anticipate your every need. Perhaps you would like to take
some of the functionality from two or more existing MMC consoles and
combine them into a single console. (You might, for example, want to
combine the Services console with the Event Viewer console, the latter
filtered to show only events generated by services. You might also want
to include a link to a website that offers details about services and
service-related errors.) Or perhaps you would like to simplify some of
the existing consoles by removing snap-ins that you seldom use.
1. Running MMC Consoles
MMC consoles have,
by default, the extension .msc, and .msc files are associated by default
with MMC. Thus, you can run any MMC console by double-clicking its file
name in a Windows Explorer window or by entering the file name at a
command prompt. Windows 7 includes several predefined consoles; the most
commonly used ones, described in Table 1, can be easily found by typing their name in the Start menu search box.
Table 1. Useful Predefined Consoles
| Console Name (File Name) | Description |
|---|
| Computer Management (Compmgmt.msc) | Includes the functionality of the Task Scheduler, Event Viewer, Shared Folders, Local Users And Groups, Reliability
And Performance Monitor, Device Manager, Disk Management, Services, and
WMI Control snap-ins, providing control over a wide range of computer
tasks. |
| Device Manager (Devmgmt.msc) | Uses the Device Manager snap-in to enable administration of all attached hardware devices and their drivers.
|
| Event Viewer (Eventvwr.msc) | Uses the Event Viewer snap-in to display all types of logged information. |
| Performance Monitor (Perfmon.msc) | Uses
the Performance Monitor snap-in to provide a set of monitoring tools
far superior to Performance Monitor in earlier Windows versions. . |
| Services (Services.msc) | Uses the Services snap-in to manage services in Windows.
|
| Task Scheduler (Taskschd.msc) | Uses the Task Scheduler snap-in for managing tasks that run automatically.
|
| Windows Firewall With Advanced Security (Wf.msc) | Uses the Windows Firewall With Advanced Security snap-in to configure rules and make other firewall settings.
|
2. MMC Consoles and User Account Control
Consoles can be used to manage all sorts of
computer hardware and Windows features: with a console you can modify
hard-drive partitions, start and stop services, and install device
drivers, for example. In other words, MMC consoles perform the types of tasks that User Account Control (UAC)
is designed to restrict. In the hands of someone malicious (or simply
careless), consoles have the power to wreak havoc on your computer.
Therefore, when using an
MMC console you're likely to encounter a User Account Control request
for permission to continue. If UAC is enabled on your computer, the type
of request you get and the restrictions that are imposed depend on your
account type and the console you're using. Some consoles, such as
Device Manager (Devmgmt.msc), display a message box informing you that
the console will run with limitations. (In effect, it works in a
read-only mode that allows you to view device information but not make
changes.) Others block all use by nonadministrative users. To ensure
that you don't run into an "access denied" roadblock when performing
administrative tasks while logged on with a standard account, always
right-click and choose Run As Administrator.
3. Running a Console in Author Mode
MMC consoles can be run in Author mode or in three varieties of User
mode. Author mode gives you full access to MMC's menus and options. In
User modes, elements of MMC's functionality are removed. To run a
console in Author mode, right-click its file in a Windows Explorer
window and choose Author from the shortcut menu. Alternatively, you can
run a console in Author mode using the following command-line syntax:
name.msc /a
where name is the file name of the console file.
Note:
If the console mode was set to Author mode when the console was last saved, the console opens in Author mode without the use of the Author command or the /A command-line option.
4. Using MMC Consoles
Notwithstanding the fact that MMC is intended to provide user-interface
consistency across administrative applications, actual MMC consoles can
take on quite a variety of appearances.
MMC is designed to be
extremely flexible. Snap-ins can add elements to the MMC user
interface, and console designers can hide or display UI elements as
needs dictate. Nevertheless, most of the consoles that come with your operating system look somewhat like the one shown in Figure 1, so we can make a few generalizations about their use.
Console tree, details pane, and action pane The console can be divided vertically into panes. The leftmost pane, whose display is optional, contains the console tree,
which shows the organization of the console and allows for easy
navigation between snap-ins. Outline controls in the console tree
function as in Windows Explorer. The center pane, called the details pane, shows information related to the item currently selected in the console tree. The action pane,
which (optionally) appears on the right side of the window, lists links
to actions that are appropriate for the items selected in the other two
panes. Up arrows and down arrows let you expand or contract a section
of the action pane; clicking a right arrow displays a submenu.
The
vertical split bar between the panes can be dragged to the left or
right, like its counterpart in Windows Explorer. To display or hide the
console tree or the action pane, use the toolbar buttons (one controls
each pane) or the Customize command on the View menu.
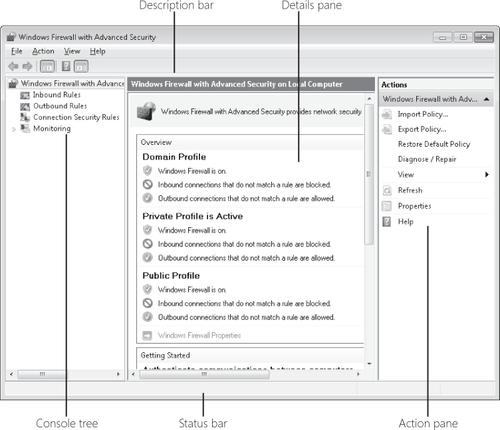
Action and View menus The Action
menu, if present, provides commands specific to the current selection,
providing an alternative to the action pane. In other words, this is the
menu you use to carry out administrative tasks. The View menu, if
present, allows you to choose among alternative ways of presenting
information. In many MMC consoles, for example, the View menu offers
Large Icons, Small Icons, List, and Details commands, similar to the
view options in Windows Explorer. The View menu might also include a
Customize command. This command presents the Customize View dialog box
shown in Figure 2, which allows you, among other things, to hide or display the console tree.
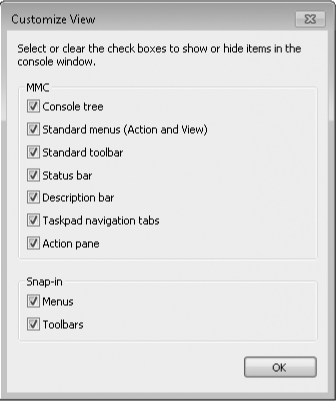
Shortcut menus
Whether or not an Action menu or action pane is present, you'll
sometimes find that the easiest way to carry out an administrative task
is to right-click the relevant item in the console tree or the details
pane and choose an action from the item's shortcut menu. That's because
the shortcut menu always includes all the actions available for the
selected item. (If you don't immediately find the command you need, look
for an All Tasks command; the action you want is probably on the All
Tasks submenu.) The shortcut menu also always includes a Help command.
Working with content in the details pane
If the details pane provides a tabular presentation, you can manipulate
content using the same techniques you use in Windows Explorer. You can
sort by clicking column headings, control column width by dragging the
borders between column headings (double-click a border to make a column
just wide enough for the widest entry), and rearrange columns by
dragging headings.
To
hide or display particular columns, look for an Add/Remove Columns
command on the View menu. Here you can specify which columns you want to
see in the details pane, as well as the order in which you want to see
them.
Exporting details pane data to text or .csv files
Many MMC consoles include commands on the Action menu for saving data
in binary formats. In most consoles that produce tabular displays,
however, you can also use the Export List command to generate a
tab-delimited or comma-delimited text file, suitable for viewing in a
word processing, spreadsheet, or database program. If this command is
available, you'll find it on the Action menu or any shortcut menu.