6.
Refining a Search in Windows Explorer
Searching from a Windows Explorer folder yields an
uncategorized list of items from the current location—typically a folder
or a library. It's a great way to find something when you have a
general idea of where it is saved and you want to filter out extraneous
hits from inappropriate locations. For example, if you're looking for
songs by a particular artist, just click the Music library in the
navigation pane and then start typing the artist's name in the search
box.
|
If you have
opened Windows Explorer to a particular folder and you want to avoid the
tedium of opening subfolders to view their contents, try using the wildcard character
that's been around as long as Microsoft has been making operating
systems. Entering an asterisk (*) in the search box immediately returns
all files in the current folder and all its subfolders. Assuming the
list is of manageable size, you can then group, filter, sort, or
otherwise rearrange the items within it to find exactly what you're
looking for.
|
Here again, the word
wheel is your friend. Unless your fingers are as fleet as
Rachmaninoff's, the odds are that any of his music you have will appear
in the search results long before you get to the last syllable of his
name (see Figure 7). (What's more, if you try to type the
whole thing and make a mistake somewhere along the line, you're likely
to wind up with nothing.)
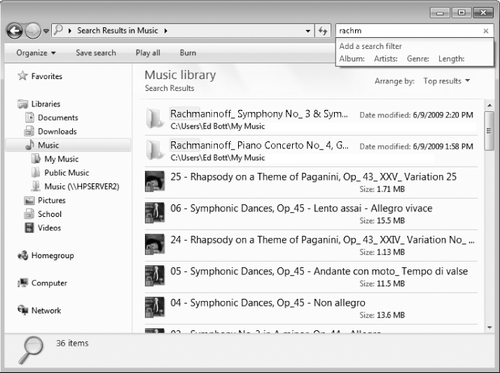
Unlike Windows Vista,
there is no limit on the number of results that Windows 7 will return
when you perform a search in a Windows Explorer folder (in one test of a
well-used system, we searched for the word the and ended up with more than 75,000 items; a similar search for
the even more common word a returned 145,000 items). Of course, scrolling
through a results list containing thousands of items isn't likely to be
all that helpful; instead, you probably want to refine your search.
The easiest way to
narrow the results list is to use the Search Builder, a new feature in Windows 7. The
Search Builder allows you to add search filters (which conveniently
appear below the search box after you've typed a few characters) by
pointing and clicking. In Figure 7, for example, four available search
filters appear directly below the search box. Clicking any of the
highlighted blue keywords here adds it to the search box and, where
appropriate, calculates a list of options from which you can choose.
Thus, if you click Artists you see a list of all artists available in
the current location and can choose one. If your music collection
includes dozens of renditions of "Somewhere Over the Rainbow," click
Title and then enter the text rainbow. Then click Artists and use the drop-down list to
see a filtered list containing only the names of artists who are
associated with songs in your collection that contain that word.
|
The number of
search filter options that appears below the search box is constrained
by the width of the search box. Thus, in Figure 7 it appears that only four search
filters are available for the music library. In reality, Windows Search
offers up to eight filters
for music folders. To see the entire selection, drag the handle between
the address bar and the search box to the left. When you click in the
newly widened search box you'll see the full set, as shown here:

|
There's nothing
magical about search filters. You could accomplish the same thing by
mastering the advanced query syntax and then typing keywords and values
manually into the search box; this option allows you to achieve the same
results by simply pointing and clicking.
The exact selection
of point-and-click search filters available in a particular library (or
a folder within a library) depends on the template assigned to that
folder. Table 2 lists the search filters you will see
for each folder type, in order from left to right; if you don't see all
available search filters, widen the search box.
Table 2. Available Search Filters by Folder Type| Folder Type | Search Filters Available from the Search Box |
|---|
| Documents | Authors,
Type, Date Modified, Size, Name, Folder Path, Tags, Title | | Music | Album, Artists,
Genre, Length, Folder Path, Year, Rating, Title | | Pictures | Date Taken,
Tags, Type, Date Modified, Name, Size, Folder Path, Rating | | Videos | Length, Date
Created, Type, Date Modified, Name, Folder Path, Tags, Rating | | General Items | Kind,
Date Modified, Type, Size, Name, Folder Path, Tags |
Note that the search filters shown in Table 2 are available only for indexed searches. If you begin your search by opening
a folder directly, rather than accessing that folder from a library,
Windows will perform a grep search, and the
only available search filters will be Date
Modified and Size.
|
If you've added a
value to a search filter using its drop-down list, how do you choose a
different value? The tedious way is to delete the text from the search
box and then start over. The much faster way is to click the value that
appears after the property name. Doing so displays the drop-down list
again, allowing you to make a different selection.
|
If you use
multiple search filters, the search engine assumes you want to apply all
filters to the result set, effectively using the AND operator. Each
filter you add thus has the effect of further narrowing the current results set.
You can change this behavior by manually grouping properties with
parentheses and using the AND, OR, and NOT operators explicitly.
|
Like the search box in
Windows Explorer, the search box in a common Open or Save As dialog box
takes as its default scope the current folder and its subfolders.
Searching from a dialog box might not sound all that nifty at first.
After all, if you're trying to open a file and you don't know exactly
where it is, you can always hunt for it from a Windows Explorer folder,
and then double-click it when the Windows Search engine ferrets it out.
But this technique can be quite useful if you're already in the dialog
box and find yourself confronted with a superfluity of files. If you
start from a library or a location within your homegroup, you can use
the full array of search tricks, including search filters, to locate the
exact file you're looking for.
|
|