A SharePoint deployment can
be used to create websites, manage documents, and provide other
capabilities. Understanding and testing the features available in MOSS
is an important
prerequisite step toward effectively using MOSS, and a walk-through of
those features should subsequently be performed.
The next sections walk
through the features that are readily available to an employee using
Microsoft Word 2007 when MOSS 2007 is installed on the network. Note
that shared workspaces can be created from other Microsoft Office
applications, including Excel, PowerPoint, and Visio.
Creating a Shared Workspace from MOSS
When a document is
opened or created in Word 2007, click on the Office button followed by
the Publish link and then Create Document Workspace. When selected, the
Document Workspace interface appears on the right side of the screen.
The user is prompted to name the workspace—the default is the document
name—and enter the URL of the SharePoint site where the workspace will
reside. The user can then add members to the site by entering either a
domain and username, an email address, or both to define who will be
included in the workspace. The level of participation for those members
can also be set on the site with varying levels of authority, such as
Reader, Contributor, Web Designer, or Administrator.
Six tabs in the
Shared Workspace area provide information and tools to the user who
created the site, as well as other users who open the file:
Status— Provides errors or restrictions regarding the file
Members— Provides a list of the different members of the workspace, and whether they are online
Tasks— Allows the user to view tasks assigned to members of the site or create new ones
Documents—
Displays any other documents or folders available in the workspace, and
allows the addition of other documents or folders to the workspace
Links— Displays any URL links on the site and allows the addition of new URL links to the workspace
Document Information— Displays basic information about the file such as who created or edited it, and allows viewing of the revision history
These features give
the user a “dashboard,” providing valuable information about the
document, and help other users collaborate on the document.
Tip
Online presence can be
enabled on a virtual server basis when Office 2003/2007 and Microsoft
Office Communications Server 2007 (previously named Live Communications
Server) are installed. Smart Tags using the Person Name object type
become active when the mouse pointer is hovering over a site member’s
name. Additional tools are made available when the down arrow is
clicked, such as a notification as to whether the
person is online or available for instant messaging. Other options
include Schedule a Meeting, Send Mail, or Edit User Information.
Working Within the MOSS Site
A MOSS 2007
environment is composed of multiple WSS sites, which are essentially
individual workspaces that contain the knowledge worker content, such as
document libraries, lists, document workspaces, and so on. Figure 1 illustrates a document workspace in MOSS 2007.
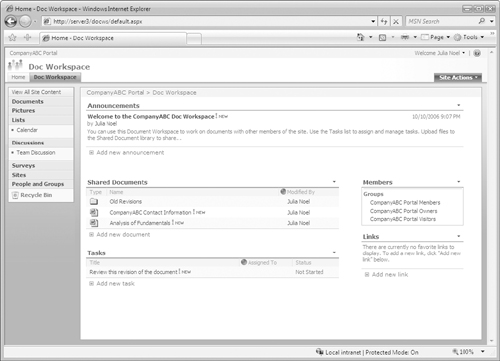
Understanding Document Libraries
Document libraries may
well be the feature most often used, as it is the location where
documents and folders can be stored and managed, and document libraries
offer a number of features not available in a standard server file
share.
The team members who are
working on one of the documents in the document library can upload
related items to this library for reference purposes. This eliminates
the step of printing out copies of supporting documentation for an
in-person meeting, or emailing the actual files or hyperlinks via email.
A number of actions can be performed on the document from the Shared Documents page, as shown in Figure 2:
View Properties— Show
the document filename and title assigned to the document (if any), who
created the document and when, as well as who modified the document and
when.
Edit Properties— Change the name of the file that SharePoint is storing and the title of the document.
Manage Permissions— Change who has rights to the document.
Edit in Microsoft Word—
Modify a document that the user has editing rights in the Shared
Document library. The document can be opened and edited in Microsoft
Word. Note that if the document is a Microsoft Office document, the
appropriate application will be listed, such as Excel or PowerPoint.
Delete— Delete the file if you (the user) have deletion rights in the Shared Document library.
Send To—
Move the document to another location, email it to someone, create a
document workspace, or download a local copy of the document.
Check Out—
Retrieve a document that is reserved for the individual who has checked
it out, and only that person can modify the document. So even if that
person doesn’t have the document open, no one else can edit it. An
administrator of the site can force a document check-in.
Workflows— Invoke
the Workflow Wizard, which allows for special document workflow
processes, such as approval routing or feedback collection.
Alert Me— Notify the user with an email alert if changes are made to the file.
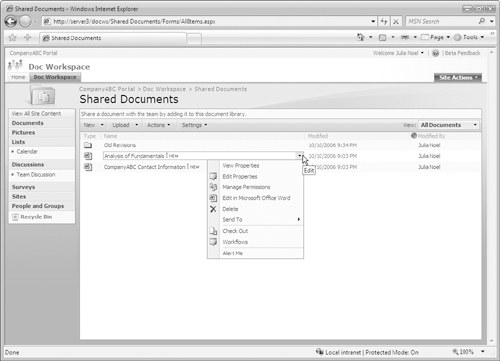
Note
Alerts are an extremely
powerful feature in MOSS. A user can set an alert on an individual item
stored in a SharePoint list, such as a document, so that if the document
is changed, users receive an email letting them know of the change.
Alternatively, an alert can be set for the whole document library, so if
any items are changed, added, or deleted, users receive an email. The
emails can be sent immediately, or in a daily or weekly summary. This is
the primary way MOSS pushes information to the users of its sites,
enhancing the flow of information.
Other
capabilities in the Shared Documents page include creating a new
document, uploading other documents to the site, creating a new folder,
filtering the documents, or editing the list in a datasheet.
Using Picture Libraries
A picture library can
include a wide variety of file types, including JPEG, BMP, GIF, PNG,
TIF, WMF, and EMF. Examples are photos of members of the team, or
screenshots of documents from software applications that might not be
available to all users. For instance, a screen capture from an
accounting application could be saved to the library in BMP format so
that any of the users of the site could see the information.
Similarly, a Visio
diagram or Project Gantt chart could be saved to one of these formats,
or as an HTML file and then saved to a picture library and thereby made
accessible to users of the site who might not have these software
products installed on their workstations. By providing a graphical image
rather than the native file format, the amount of storage space
required can be reduced in many cases, and there is no easy way for
users to change the content of the documents.
Maps of how to find a
client’s office or digital photos of whiteboards can also be included.
Some editing features are available using the Microsoft Picture Library
tool (if Office 2007 is installed), which include brightness and
contrast adjustment, color adjustment, cropping, rotation and flipping,
red-eye removal, and resizing.
Pictures can be
emailed directly from the library, or a discussion can be started about a
photo as with other documents in libraries. Pictures can be sorted
using the filter tool by file type, viewed in a slideshow format, and
checked out for editing; the version history can be reviewed; or alerts
can be set.
Although this type of
library might not be useful in every collaborative workspace, it
provides a set of tools that are well suited to newsletter creation,
complex document publication, or less formal uses, such as company
events.
Working with SharePoint Lists
Lists
are used in many ways by MOSS, and a number of the Web Parts provided
in the default workspace site are, in fact, lists. Some of the list
options available are listed as follows:
Links— These lists can contain either internal or external URL links, or links to networked drives.
Announcements—
These lists typically contain news that would be of interest to the
employees accessing the site, and can be set to expire at predefined
times.
Contacts—
Contacts can be created from scratch using the provided template, or
can be imported from Outlook. This type of list can help clarify who is
involved with a particular project or site, what their role is, how to
contact them, and can contain custom fields.
Events—
Events can be created in the site complete with start and stop times,
descriptions, location information, and its rate of recurrence. The
option to create a workspace for the event is provided when it is
created. Events can be displayed in list format or in a calendar-style
view. Events can be exported to Outlook, and a new folder will be added
to the calendar containing the events. Note that this calendar will be
read-only in Outlook.
Tasks—
Each task can be assigned to a member of the site and can have
start/due dates and priority levels set, and the percentage complete can
be tracked. These tasks do not link to Outlook, however, so they’re
specific to the SharePoint site.
Issue tracking—
Slightly different from tasks, issues include category references, and
each receives its own ID number. Individuals assigned to an issue can
automatically be sent email notification when an issue is assigned to
them, and will receive emails if their assigned issue changes.
Custom list options—
If one of the template lists doesn’t offer the right combination of
elements, one can be created from scratch. This allows the individual
creating the list to choose how many columns make up the list, determine
what kind of data each column will contain, such as text, choices (a
menu to choose from), numbers, currency, date/time, lookup (information
already on the site), yes/no, hyperlink or picture, or calculations
based on other columns. With this combination of contents available and
the capability to link to other data contained in the site from other
lists, a database of information that pertains to the site can be
created that can get quite complex. For example, a custom list could
include events from the Events list, tracking the cost of each event and
which task corresponds to the event.
Data imported from a spreadsheet—
Rather than creating a list from scratch, data can be imported from a
spreadsheet (ideally Excel). The data can then be used actively within
the site without the file needing to be opened in Excel. It can then be
exported for use in other applications.
With any list, additional options are available to users of the site. Figure 3
shows a simple task list open in Datasheet view (Office 2003/2007 is
required for this feature), as well as the additional options available
when the Task Pane option is selected.
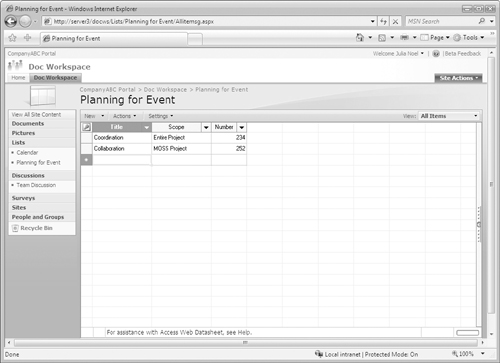
After the list is
displayed in Datasheet view, new rows can be added by either selecting
this option in the toolbar, or by clicking in the row that starts with
the asterisk. Totals of all columns can be displayed by clicking the
Totals option.
Using SharePoint Discussions
The next option in the
Quick Launch toolbar is for discussions, which are a key component for
online collaboration. Although email is well suited to conversations
involving a handful of people, it becomes unwieldy when there are too
many participants, as multiple threads of conversations can easily get
started and the original point of the discussion can get lost. With a
bulletin board or threaded discussion, the high-level topics can be
viewed at the same time, readers can choose the topics of interest, and
can see any responses to the initial item. With email, individuals have
no control over which emails they receive, whereas a discussion Web Part
in SharePoint allows the user to decide which items to read and which
ones to respond to.
Members with the
appropriate rights can also manage the discussions to remove topics or
responses that are not appropriate to the discussion, or remove threads
when they have been completed. This level of control facilitates
effective communication and encourages participation by the various team
members.
Figure 4 shows a sample of a discussion concerning a proposal that is about to be sent out. Other responses have been posted.
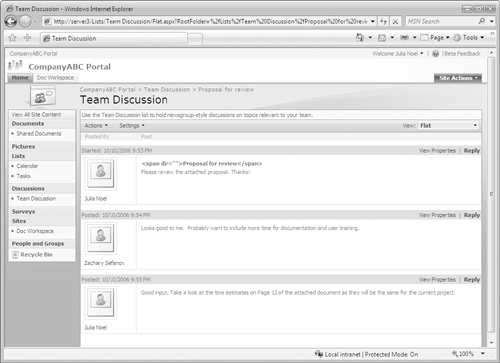
Discussions can also
take place on any Office document posted to a SharePoint site. The data
is stored in the SharePoint database, not in the document itself. This
encourages team members to share their input and thoughts about a
document in a controlled environment that is directly associated with
the document.
Depending upon
which site group participants are members of, they might only be able to
view threaded discussions, or they might be able to participate, edit,
and even delete portions of the conversation.
The alerts feature is
very useful with discussions, as users can choose when and if they want
to be alerted about changes to a specific discussion thread. This
eliminates the need for participants to check a number of different
discussions on a regular basis, as they can receive an email informing
them if changes have been made.
Understanding Surveys
An entry for surveys
also appears in the Quick Launch area in the document workspace. With
MOSS, it’s easy to quickly create a survey to request input from site
users on any number of topics. They can be configured to request input
on any topic imaginable, such as the functionality of the site, the
information contained in it, or any business-related topics. As well as
collecting the information from the surveys, the results can be viewed
individually, displayed graphically, or exported to a spreadsheet for
further analysis.
Surveys
can be configured to be anonymous, so no information is saved or
provided about the individual who responds to the survey, or the
information can be displayed. In addition, both multiple responses and
single responses are possible. Other options include allowing survey
users to see other responses or only their own, or allowing them to edit
their own and others’ responses (or none at all). Common sense would
dictate that users should not be able to edit a survey after it’s
submitted, but in some situations it might make sense to allow a person
to go back and change input at a later date.