Given the typical meticulous
tendencies of most accountants, it's a little bit of a surprise that the
descriptions in an average chart of accounts are a complete mess. Most
charts of accounts are initially very pristine but as accounts are added
by various people over time, their descriptions become inconsistent.
This makes it very difficult to ensure that users select the right
account.
As an example, assume that
the first segment in the chart of accounts represents the company, the
second is the natural account, and the third is a department. An account
description would ideally be something like "ABC Co.-Cash-Marketing" or
"ABC Co.-Accounts Payable-Operations". In reality, accounts tend to
look like "Marking Cash, ABC" or "AP Ops". This makes it hard for users
to find and select the right account.
Dynamics GP provides a mechanism to ensure that new
accounts follow a set naming pattern. Rather than adding a description
to the chart of accounts every unique option in each segment is given a
name in a setup screen. When that item is selected Dynamics GP provides
the name of that segment from the setup. This builds the name of the
resulting account on the fly and creates a consistent naming convention
for the chart.
We'll use the sample company to set up and use Account Segment descriptions to cook this recipe.
Getting ready
To set up account segment descriptions:
1. Select Financial from the Navigation Pane. Select Segment under the Setup section.
2. Set Segment ID to Segment1. Use the lookup button (indicated by a magnifying glass) in the Number field to find number 100. Add or change the description to Sales. Click on Save:
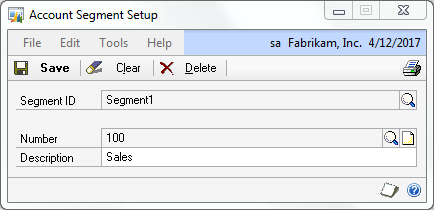
3. Set Segment ID to Segment2. Use the lookup button (magnifying glass) in the Number field to find number 1100. Add or change the description to Accounts Receivable. Click on Save.
4. Set Segment ID to Segment3. Use the lookup button (magnifying glass) in the Number field to find number 01. Add or change the description to Marketing. Click on Save.
How to do it...
To create an account description using account segments:
1. Select Financial from the Navigation Pane. Select Accounts under the Cards section.
2. In the Account field enter 100-1100-01 and press Tab.
3. The name will be automatically built in the Description field from the descriptions of the three segments in the account number:
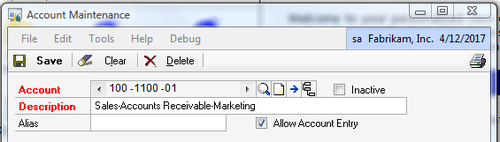
How it works...
Having consistent account
descriptions prevents errors by providing clear and consistent account
naming, making it easy for users to select the right account. This
recipe also makes it easy for users who create accounts. They no longer
have to wrestle with the right naming order. Unfortunately, it does not
provide a mechanism to fix existing accounts. Users will have to cook up
that recipe on their own.