You have two ways to archive-enable mail:
To enable an already existing mailbox for archiving
within the EMC, you expand the Recipient option on the left and select
the mailbox or mailboxes that you would like to enable. Right-click and
select the Enable Archiving option to make an archive available for the
users selected.
To enable new users that are created through the EMC
with the wizard, you simply select the check box Create An Archive
Mailbox For This Account (see Figure 1).
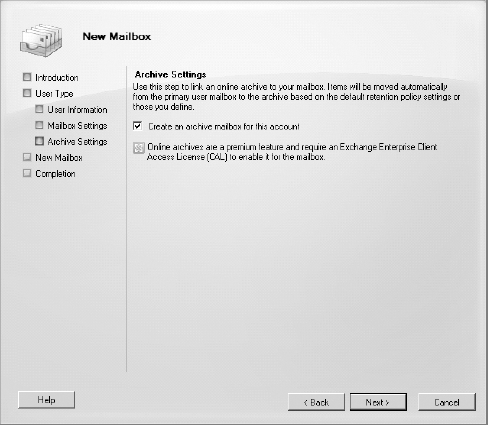
You can use PowerShell to enable it as well, and your cmdlet would look like this:
Enable-Mailbox "John Doe" –archive
Disabling a mailbox from being archive-enabled can
be done in the same way: by right-clicking it in the EMC and selecting
Disable Archive or by selecting the Disable Archive option in the right
pane of the EMC when you highlight the mailbox. If you want to do it
with a cmdlet, the command looks like this:
Disable-Mailbox "John Doe" –archive
Disabling ensures that the data remains but that no
new data can be added. This is basically the same as disconnecting a
primary mailbox from an account.
The Remove command will delete the archive mailbox from Exchange, and the command looks like this:
Remove-Mailbox "John Doe" –archive
1. Archive Quotas
Many organizations enforce quotas on users'
mailboxes, and archive mailboxes are designed to allow users to store
historical data outside their primary mailboxes. Mailbox quotas are one
of the primary reasons end users have started using PST files. To
attempt to remove the desire and need for using PST files by your end
users, you must ensure that the archive mailbox has enough storage
available for the end users to store all of their data. However,
organizations may want to cap the growth of archive mailboxes for cost
reasons or storage expansion planning. You can configure an end user's
archive mailbox with two options:
ArchiveWarningQuota
When an end user's archive mailbox exceeds this limit, an event is logged in the Application event log.
ArchiveQuota
When an end user's archive mailbox exceeds this limit, moving data to the archive mailbox is prohibited.
Both options are set to Unlimited by default.
Like most of the archiving functionality in Exchange 2010, you have two ways to configure quotas:
To set personal archive quotas within the EMC,
expand the Recipient option on the left and select the mailbox or
mailboxes that you would like to configure. In the Action panes, click
Properties and select the Mailbox Settings tab. Then select Archive
Quota and click Properties. To enable the warning quota limits, select
the check boxes and fill in the storage value in megabytes.
You can configure both the ArchiveQuota and ArchiveWarningQuota settings with PowerShell. To set an ArchiveQuota of 2 GB and an ArchiveWarningQuota of 1500 MB for an end user, use this command:
Set-Mailbox -Identity "John Doe" -ArchiveQuota 2GB -ArchiveWarningQuota
1500MB
2. Exchange 2010 Discovery Operation Considerations
Microsoft does not use the common industry term eDiscovery
for its advanced search functionality. Instead, it is called Exchange
Server 2010 Discovery and is aimed toward helping organizations with
functionality to search for relevant information in Exchange mailboxes,
whether they are local or remote on another Exchange 2010 Server. These
searches are common practice with organizations that are dealing with
litigations and lawsuits or that want to ensure they are in compliance
with either organizational rules or rules that are enforced by their
business bylaws or rules that are enforced on their business by
legislation or laws.
The Discovery functionality uses the existing
content indexes created by Exchange Search. Instead of the PowerShell
queries used in Exchange 2007 to do cross-mailbox and -server search,
there is now an easy search interface, but behind the scenes it is
still a PowerShell cmdlet (search-mailbox). One of the reasons
for this change is that it is fairly rare to find a lawyer or HR person
who is fluent in PowerShell, and the GUI is much more suited for them.
Since cross-mailbox and -server search is a "powerful" right to have
(that is, you technically could look in everyone's mailbox), it is a
restricted permission. Use role-based access control (RBAC) to add the
Mailbox Search role to give nontechnical people access to this search
functionality without disclosing administrative permissions.
2.1. When Do You Use Discovery?
There are a few scenarios for which you would use
the Discovery option. As we said earlier, Discovery is a powerful
search option that allows you to search and collect data across your
Exchange organization. The main use scenarios are as follows:
Legal eDiscovery
More and more organizations are forced to
provide information to support litigation or lawsuits. Traditionally,
you had to manually search multiple servers, and if you were lucky you
could use some of the PowerShell cmdlets in Exchange 2007. No matter
what you used, it was a time-consuming and costly exercise. Exchange
2010 Discovery fills a niche; you can search across your entire
organization without using cmdlets (which is important for HR or legal
people).
HR
Responds to requests to research and monitor
email content or complaints. For instance, in a case where an employee
feels that the email content he or she has received from peers is
offensive in content and in violation with HR policies, HR should
investigate this matter.
Organizational Investigations
Responds to requests from the internal legal
department or management as part of investigations. There are many
organizations that are involved in legal matters that involve an
external party. In this case the internal legal department will respond
to a formal request for information as part of a legal matter and the
legal department will have a limited set of time to respond to this
request.
How does Exchange 2010 Discovery differ from other
solutions? Well, the difference is largely in the expansiveness of the
functionality. A quick view of the differences between Exchange 2010
and an enterprise or business archiving eDiscovery solution shows that
for reviewing purposes Exchange 2010 requires you to copy the search
result set to a target mailbox instead of reviewing the content
straight from the application.
2.2. Using the Exchange Server 2010 Archive
For an end user to get access to his archived data
with Exchange 2010, he will either have to use Outlook Web App or have
Outlook 2010 installed (see Figure 22.2 and Figure 22.3).
An end user can drag and drop email from his PST files directly into
the personal archive, but mail in the primary mailbox can be moved
automatically using retention and archive policies that can be set on
the mailbox, folder, or item level.
You can set a quota on the personal archive separately from the primary mailbox.