You can modify settings for
resource pools or workload groups in SQL Server Management Studio via
the Resource Governor Properties page.
You simply make the changes desired (for example, a Resource Pool
Maximum CPU% or Workload Group Importance) and click OK to save the
changes.
Alternatively, you can modify the resource pool using the ALTER RESOURCE POOL
command. With this command, you can modify the minimum and maximum CPU
and memory percentages for a resource pool. The syntax is as follows:
ALTER RESOURCE POOL { pool_name | "default" }
[WITH
( [ MIN_CPU_PERCENT = value ]
[ [ , ] MAX_CPU_PERCENT = value ]
[ [ , ] MIN_MEMORY_PERCENT = value ]
[ [ , ] MAX_MEMORY_PERCENT = value ] )
]
You can modify workload group settings using the ALTER WORKLOAD GROUP
command. You can change the workload group settings as well as move the
workload group to another resource pool. The syntax is as follows:
ALTER WORKLOAD GROUP { group_name | "default" }
[ WITH
([ IMPORTANCE = { LOW | MEDIUM | HIGH } ]
[ [ , ] REQUEST_MAX_MEMORY_GRANT_PERCENT = value ]
[ [ , ] REQUEST_MAX_CPU_TIME_SEC = value ]
[ [ , ] REQUEST_MEMORY_GRANT_TIMEOUT_SEC = value ]
[ [ , ] MAX_DOP = value ]
[ [ , ] GROUP_MAX_REQUESTS = value ] )
]
[ USING { pool_name | "default" } ]
Note
After executing your ALTER WORKLOAD GROUP or ALTER RESOURCE POOL commands, you need to run the ALTER RESOURCE GOVERNOR RECONFIGURE command to apply the changes.
The following example moves the ReportWG1 workload group from the ReportPool resource pool to the default resource pool:
ALTER WORKLOAD GROUP ReportWG1
USING [default];
GO
ALTER RESOURCE GOVERNOR RECONFIGURE
GO
You
can also move a workload group to another resource pool in SSMS using
the Resource Governor Properties page. Click the Resource Pool name in
the Resource Pools grid; then right-click on Workload Group in the
Workload Groups grid and select Move To (see Figure 1).
This brings up the Move Workload Group dialog, which lists the
available resource pools the workload group can be moved to. Select the
desired resource pool and click OK.
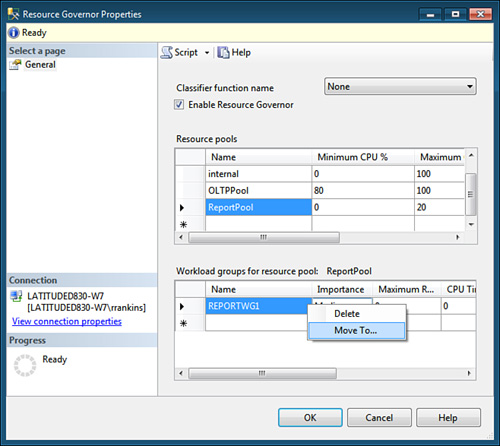
Why move a workload
group to a different resource pool? You might decide that a workload
group should be in a resource pool that has different configuration
settings, or you might want to move workload groups out of a resource
pool so that you can drop the resource pool.
Deleting Workload Groups
You can delete a workload group
or resource pool by using SQL Server Management Studio or T-SQL. To
drop a workload group in SSMS, follow these steps:
1. | Expand the Management node in Object Explorer and expand the Resource Governor node to display the Resource Pools folder.
|
2. | Expand the node of the resource pool where the workload group is defined to display the Workload Groups folder.
|
3. | Expand the Workload Groups folder to list the workload groups.
|
4. | Right-click the workload group you want to drop and select Delete.
|
5. | In the Delete Object window, the Workload Group is listed in the Object to Be Deleted list. Click OK to confirm the deletion.
|
To drop a workload group using T-SQL, use the DROP WORKLOAD GROUP command:
DROP WORKLOAD GROUP OLTPWG1
ALTER RESOURCE GOVERNOR RECONFIGURE
go
You cannot drop a workload
group if there are any active sessions assigned to it. If a workload
group contains active sessions, deleting the workload group or moving it
to a different resource pool will fail when the ALTER RESOURCE GOVERNOR RECONFIGURE statement is called to apply the change. The following options provide a way to work around this problem:
Wait until all the sessions from the affected group have disconnected and then rerun the ALTER RESOURCE GOVERNOR RECONFIGURE statement.
Explicitly stop sessions in the affected group by using the KILL command and then rerun the ALTER RESOURCE GOVERNOR RECONFIGURE statement.
Restart
SQL Server. When the restart process is complete, the deleted group
will not be created, and a moved group will automatically use the new
resource pool assignment.
Note
If an attempt to
reconfigure Resource Governor fails after dropping a workload group
because of active sessions and you change your mind about dropping the
workload group, you can restore it by rerunning the CREATE WORKLOAD GROUP command for that workgroup. After re-creating the workload group, run the ALTER RESOURCE GROUP RECONFIGURE command again, and the workload group is restored.
Deleting Resource Pools
To drop a resource pool in SSMS, follow these steps:
1. | Expand the Management node in Object Explorer and expand the Resource Governor node to display the Resource Pools folder.
|
2. | Expand the Resource Pools folder to list the resource pools defined.
|
3. | Right-click the resource pool you want to drop and select Delete.
|
4. | In the Delete Object window, the resource pool is listed in the Object to Be Deleted list. Click OK to confirm the deletion.
|
To drop a workload group using T-SQL, use the DROP RESOURCE POOL command:
DROP RESOURCE POOL OLTPPOOL
ALTER RESOURCE GOVERNOR RECONFIGURE
go
You cannot drop a resource
pool if any workload groups are still assigned to the resource pool. You
need to drop the workload group or move it to another resource pool
first.
Modifying a Classification Function
If you need to make a change to
the classification function, it’s important to note that the function
cannot be dropped or altered while it is marked as the classification
function for the Resource Governor. Before you can modify or drop the
classification function, you first need to disable Resource Governor.
Alternatively, you can replace the classification function with another
by running the ALTER RESOURCE GOVERNOR command and passing it a different CLASSIFIER_FUNCTION name. You can also simply disable the current classifier function by executing the following command:
ALTER RESOURCE GOVERNOR
WITH (CLASSIFIER_FUNCTION = NULL);
ALTER RESOURCE GOVERNOR RECONFIGURE;
If you have a more complex set of rules to apply or
want to be able to make changes more dynamically than having to replace
the classification function each time you need to make a change, you can
define your classifier function to look up the workload group names
from a database table, rather than hard-coding the workload group names
and matching criteria into the function. Performance should not be
greatly affected when accessing the table to look up the workload group.
The reason is that the table likely won’t be very large and should
remain cached in the buffer pool because it’s being accessed repeatedly
every time a connection is made to SQL Server.