The connections we’ve looked
at so far between Dynamics GP and Excel have been one way and static.
Data was moved from Dynamics GP to Excel. Once in Excel users could
analyze and manipulate data, but when information in Dynamics GP
changed, the user would need to re-export the data and re-run any
analysis.
Microsoft Dynamics GP 2010
provides a new set of Excel based reports. These reports use the new
Office Data Connection (ODC) to provide a live connection into Dynamics
GP. Unlike exports, when data changes in Dynamics GP, these Excel
reports can be easily refreshed to include the new data.
In this recipe, we look at how to deploy and use Excel reports in Microsoft Dynamics GP.
Getting ready
Prior to using Excel reports,
they need to be deployed. This can be done to a simple shared file
location on the company’s network or to Microsoft Office SharePoint
Server (MOSS). We’ll look at deploying Excel reports to a shared file
location:
1.
Create or select two file locations; one to hold the reports and one
for the connections. Separating the connections from the reports makes
it easier for users to run the Excel reports directly with less
confusion. For our sample, ensure that locations c:\xlreports and c:\xlconn exist.
2. Select Administration from the Navigation Pane on the left. On the Administration Area Page select Reporting Tools Setup under Setup. Enter the system password if prompted.
3. Select the Data Connections tab and enter c:\xlconn in each field. Select the Enable data connection deployment and Deploy data connections for all existing companies checkboxes. Click on Run Deployment.
For our example, we are deploying System and User Level Data Connections to the same place for simplicity. Also, selecting the Deploy data connections for all existing companies
checkbox is optional but it creates the data connectors for all of the
GP company databases at once saving steps and potential deployment
conflicts down the road.
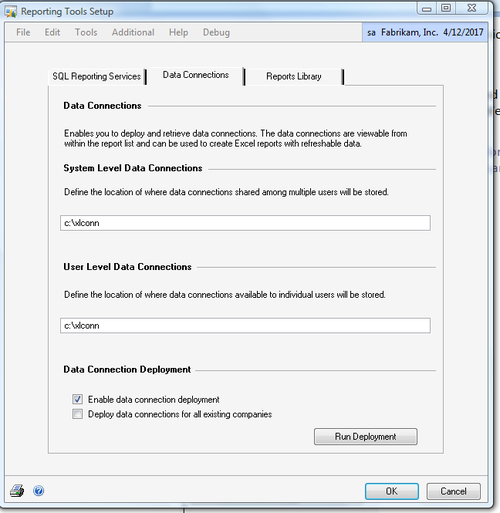
4. Click on Yes to view the Deployment Report, select the Screen checkbox, and click on OK.
5. Validate that the Deployment Status shows Successful:
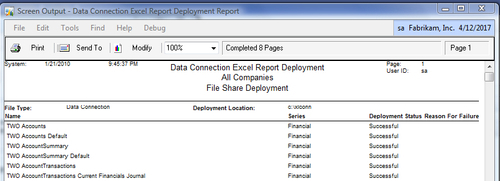
6. Select the Reports Library tab and enter c:\xlreports in each field. Select the Enable Excel report deployment and Deploy Excel reports for all existing companies checkboxes. Click on Run Deployment.
As with the data connection deployment, these instructions deploy system and user level reports to the same place.
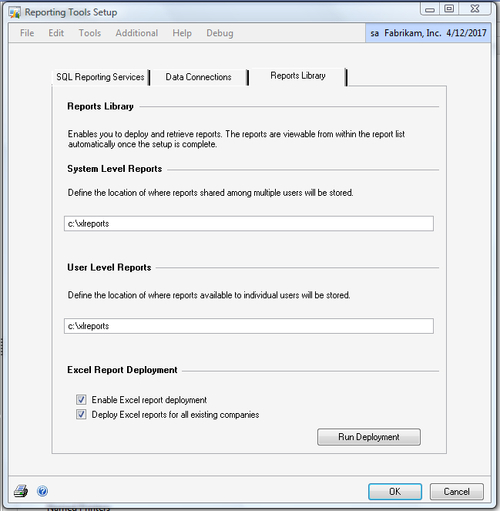
7. Click on Yes to view the Deployment Report, select the Screen checkbox, and click on OK
8. Validate that the Deployment Status shows Successful.
9. Click on OK when finished.
This process has now deployed both the Excel reports and the appropriate data connections. Now let’s look at how to use them.
How to do it...
There are two options to run Excel reports. They can be run from within Dynamics GP or from Excel. Let’s see how to do both.
To start an Excel report from within Dynamics GP:
1. Select Financial from the Navigation Pane. In the top section of the Navigation Pane select Excel Reports.
If Excel Reports does not appear after deploying the reports restart Dynamics GP.
2. Double-click on the Account Summary report. (It will be preceded by the company identifier. For the sample company it’s TWO AccountSummary):
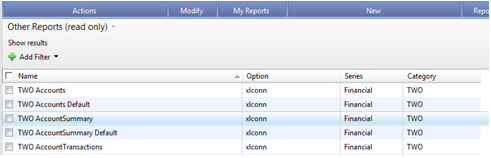
3. Excel will open. Click on Enable if a security warning opens in Excel.
4. The Excel report will open with filter arrows already in place for filtering columns.
5. Right-click on one of the headings and select Refresh to force the report to bring in updated information from Dynamics GP.
To start an Excel report directly:
1.
Open up Windows Explorer and navigate to the location where the reports
were deployed. Drill into the appropriate company and module. In our
example, this was c:\xlreports\TWO\Financial.
2. Double-click on the file named TWO AccountSummary Default.
3. Excel will open. If a Security Warning displays, select Options | Enable this content and click on OK:
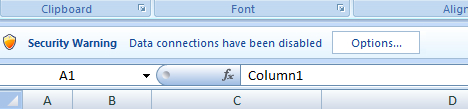
4. The Excel report will open with filter arrows already in place for filtering columns.
5. Right-click on one of the headings and select Refresh to force the report to bring in updated information from Dynamics GP.
How it works...
Excel reports leverage
Microsoft’s new Office Data Connection to provide easily accessible,
updateable reports. With the older style Open Database Connectivity
(ODBC) connections, users had to have the connection set up on their
machine. The portability of the new connectors makes sharing Excel
reports based on live data much easier.
Additionally, these reports
are much faster than SmartList exports. The data returns almost
instantly and is presented with some basic formatting already intact.
For users who want to modify
Excel reports, or build their own, these reports are still based on
Excel at their core. Users can add calculations, move columns, and more,
then save the reports with a new name. In most cases, the reports will
maintain their connection to Dynamics GP.
There’s more...
For users who want to
build custom Excel reports, Microsoft offers Excel Report Builder as a
part of SmartList Builder. Experienced database administrators will find
a lot to like in the new Office Data Connectors and there is an easy
way to avoid those security prompts.
Excel Report Builder
As part of the SmartList Builder add-on, Microsoft offers an Excel
Report Builder that allows the user to select fields, order columns, add
calculations, and limit records to create a unique Excel report. The
process works just like SmartList Builder and the Excel Report Builder
screen is almost identical to SmartList Builder. The end result,
however, is a refreshable Excel report.
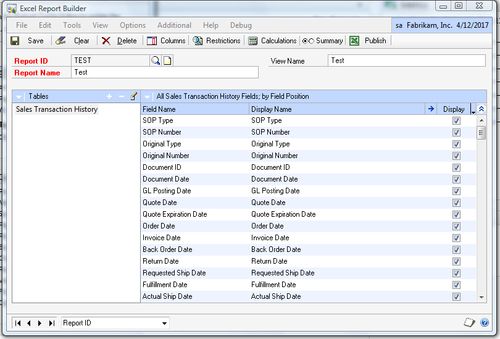
SQL and ODC Connections
For experienced administrators the Excel files can be modified directly by selecting Data | Connections | Properties from within Excel and selecting the Definition
tab. This allows the manipulation of the underlying SQL query letting
administrators add, remove, or reorder fields and, in general,
manipulate the report in almost any way possible.
Once completed the
changes can be saved to a new Excel file, to the original Excel file, or
saved back as part of the ODC file making the changes available to all
reports based on that connector.
This is not for the
inexperienced, but knowledgeable database administrators will find
tremendous power in the ability to manipulate the underlying SQL code.
Trust and Security
When opening Excel reports,
Excel will return a Security Warning because there is a live connection
back to a database. To prevent these warnings from showing:
1. Select the round main menu button in Excel and select Excel Options.
2. Click on Trust Center and then on Trust Center Settings:
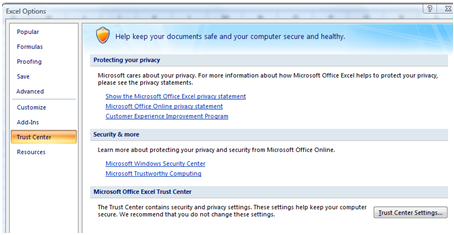
3. Click on Trusted Locations on the left and then on Add new location:
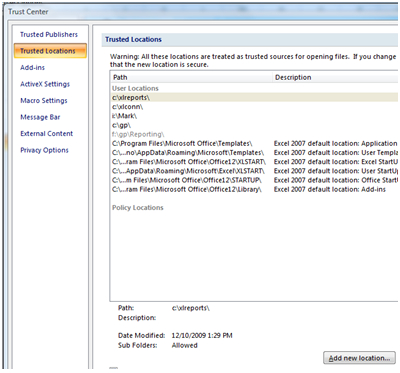
4. Add the location of the Excel Connections. In our example, this was c:\xlconn\:
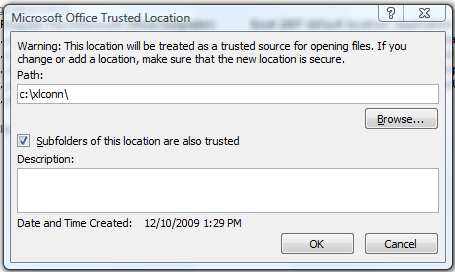
5. Select the Subfolders of this location are also trusted checkbox and click on OK.
6. Repeat this process and add the Excel Reports location, c:\xlreports, as well.