The BCS allows you to connect
your external systems to Web applications without writing any code. To
manage the BCS data connections to the external systems, you need to
perform the following administrator tasks.
Configure page creation (SharePoint 2010).
Set access permissions, auditing, and authentication settings.
Configure
Single Store Service if any of the BDC model imported into the metadata
store plan to use this authentication mechanism.
Import the BDC model that contains the metadata information.
Deploy custom business data solutions such as dashboards if any have been created.
You will use the Service Application Information page, shown in Figure 1,
to view, add, modify, and delete BDC models, external systems, and
ECTs, as well as to configure permissions. In SharePoint 2010, there is
an additional group on the Ribbon to manage ECT profile pages. The
Service Application Information page displays information from the
metadata store in three different views: BDC Models, ECT, and external
systems.
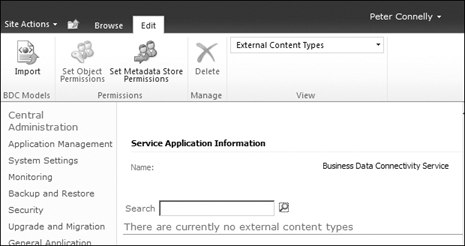
Note:
You can import resource
files that contain the localized names, properties, and permissions for
one or more ECTs. Imported localized names and properties are merged
with the existing localized names and property descriptions in the
metadata store.
1. Setting BCS Permissions
You can set permissions on the following objects.
The metadata store
Model
External system
ECT
Setting permission on
the repository should be one of the first tasks you complete after you
have created a BCS application. Use the following steps to complete this
task.
Open a browser and go to the SharePoint Central Administration website.
Under Application Management, click Manage Service Applications.
On
the Service Applications page, click the name of the Business Data
Connectivity Service for which you want to manage permissions.
On the Service Application Information page, click Set Metadata Store Permissions on the Edit tab of the Ribbon.
On the Set Metadata Store Permissions page, shown in Figure 2,
enter the appropriate users or groups and assign the appropriate
permissions. Permissions set at this level can be copied to any Model,
external system, or ECT imported into this specific BCS.
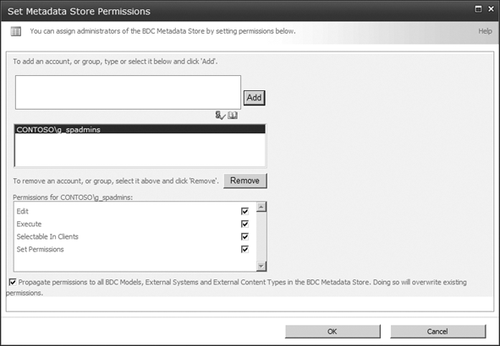
Note:
To assign administrators for a
BCS application, select all the check boxes—that is, select Edit,
Execute, Selectable In Clients, and Set Permissions—and then select the
option Propagate Permissions To All BDC Models, External Systems And
External Content Types In The BDC Metadata Store. Doing so will overwrite existing permissions.
To set permissions on one or more models, external systems, or ECTs, complete the following steps.
On
the Service Application Information page, in the View group on the Edit
tab, select BDC Models, External Systems, or External Content Types
from the drop-down menu, as shown in Figure 3.
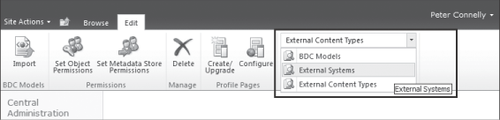
The page displays only objects of the type you have chosen.
Select the objects you want to modify and then click Set Object Permissions in the Permissions group on the Edit tab.
On the Set Object Permissions page, enter the appropriate users or groups and assign the appropriate permissions.
Note:
Permissions set at this
level can be copied to any child objects; for example, if you are
setting the permissions for external systems, then permissions can be
propagated to all ECTs that belong to the external systems. Be aware,
however, that this will overwrite existing permissions.
2. Configuring Profile Page Creation
The profile page is used to
display the details of an instance of an ECT. For example, when you
create an ECT that points to an external system where all your customer
details are stored, then the profile page for the customers’ ECT would
display the details for one customer. You do not create a profile page
for each customer—instead, when you pass a customer ID to the profile
page, it pulls the customer details from the external system and
displays information about the customer, such as name, address, country,
telephone number, and any other properties or fields that are defined
in the BDC Model. In SharePoint Foundation, you must build these profile
pages yourself and place controls or Web Parts to display the data. In
SharePoint 2010, you can create profile pages with one click of a button
using the Central Administration website or SharePoint Designer.
ECT profile page configuration can be different for each BCS application in your SharePoint farm. Prior to configuring
the profile page location for your BCS application, you need to create a
site that will host the profile pages and set the permissions so all
users who have access to the data from the external system can also access this site. The Read-only permission right is usually sufficient for such users.
When you use
SharePoint Designer to create profile pages, then you must map to users
who access the data from the external system so that, at a minimum, they
have the Design permission level, which contains the Add and Customize
Pages permission right.
Note:
If you create a new Web
application to host the profile site, ensure that the Web application is
associated with all BCS applications that will create profiles on that
Web application.
After you have set
permissions on the repository, you should then configure Profile page
creation. Use the following steps to complete this task.
Open a browser and go to the SharePoint Central Administration website.
Under Application Management, click Manage Service Applications.
On the Service Applications page, click the name of the Business Data Connectivity Service that you want to configure.
Click
Configure in the Profile Pages group on the Edit tab to display the
Configure External Content Type Profile Page Host dialog box, as shown
in Figure 4.
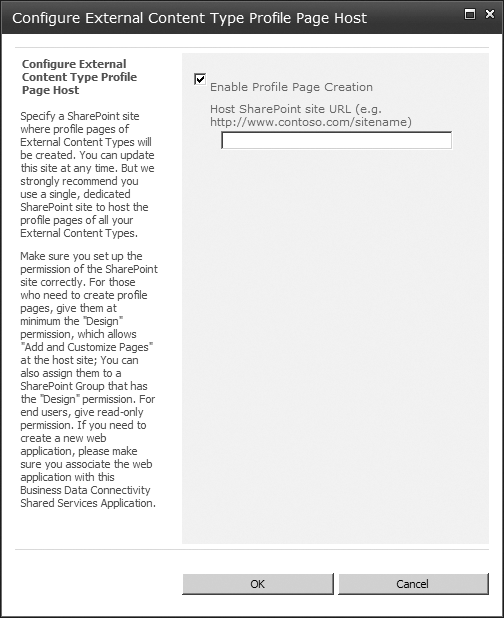
Select Enable Profile Page Creation and type the URL of the site where the profile page will be hosted.