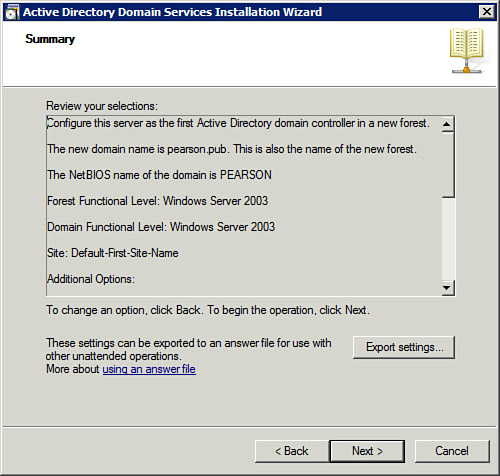You use the dcpromo wizard to promote a Windows Server 2008 server to a domain controller (DC). The dcpromo wizard is a rich wizard that enables you to promote a server to a DC. The following steps show how to run dcpromo to promote a server as the first DC in the first domain of a forest. In these steps, the domain is named pearson.pub.
Tip
The server should have a
statically assigned IP address. Also, it’s best to ensure that you have
named the server before starting the process. You can rename the server
after it’s promoted, but this occasionally causes problems. It’s easier
to avoid the problems by renaming it before promoting it.
| Step | Action |
|---|
| 1. | Launch a command prompt with administrative permissions. |
| 2. | Type dcpromo at the command prompt and press Enter. |
| 3. | When the Welcome screen appears, click Next. |
| 4. | Review the information on the Operating System Compatibility page and click Next. |
| 5. | Select Create a New Domain in a New Forest, and then click Next. |
| 6. | Type pearson.pub (or whatever name you like), and then click Next. |
| 7. | Review the information on the Set Forest Functional Level page. Select at least Windows Server 2003 and click Next. |
| 8. | Review the information on the Set Domain Functional Level page. Select at least Windows Server 2003, and then click Next. |
| 9. | On the Additional Domain Controller Options page, ensure that DNS Server
is selected. Global Catalog will also be selected, but you can’t
deselect it because the domain must have at least one Global Catalog
server. Click Next.
Note
dcpromo automatically configures DNS for the domain.
|
| 10. | If you have IPv6 enabled and you don’t have a statically assigned IPv6 address, you’ll see a warning similar to Figure 1.
You see this warning even if you have a statically assigned IPv4
address. You can continue without assigning static IP addresses, but you
should at least assign an IPv4 address.
Click Yes. This Computer has Dynamically Assigned IP Address(es). |
| 11. | A warning displays, indicating that a delegation for the DNS cannot be created. This is normal. Click Yes to continue. |
| 12. | On the Location for Database, Log Files, and SYSVOL dialog box, accept the defaults and click Next. |
| 13. | Type a password (such as P@ssw0rd) in the Password and Confirm Password text boxes. This is needed for Directory Services Restore Mode. Click Next. |
| 14. | Review the information on the Summary page as shown in Figure 2. Click Next.
Tip
You can click the Export Settings button to export your answers to an answer file. You can then use this answer file to run dcpromo from the command prompt without launching the wizard.
|
| 15. | Select the Reboot on Completion checkbox. When dcpromo completes, the server will be a domain controller. |