When the default install images included with Windows
Server 2008, Windows Vista, Windows 7, or Windows Server 2008 R2 do not
meet the deployment requirements for an organization, custom install
images can be created by preparing the system using Sysprep.exe and then using capture boot images to upload
the new image to the WDS server. To create a new capture image, perform
the following steps:
1. | Log on to
the Windows Server 2008 R2 system that has the WDS role installed with
an account with local administrator and domain administrator rights.
| 2. | Click Start, click All Programs, click Administrative
Tools, and select Windows Deployment Services.
| 3. | When the Windows Deployment Services console opens in
the tree pane, select and expand the WDS server.
| 4. | Select the Boot Images node and in the tasks pane,
right-click the desired boot image, and select Create Capture Image.
| 5. | On the Capture Image Metadata
and Location page, enter a name and description for the new capture boot
image. In the Location and File Name section, browse to a folder on the
local system where the new capture boot image can be created, type in a
name for the capture image, and click Open to return to the Capture
Image Metadata page. Click Next to continue.
| 6. | When the capture boot image is created, we will add the
new capture image to the WDS boot images. On the Task Progress page,
check the Add Image to the Windows Deployment Server Now check box, and
click Finish to close the Create Capture Image Wizard.
| 7. | In the Add Image Wizard window that opens, on the Image
File page, verify that the file path represents the capture file path
and filename and click Next to continue.
| 8. | On the Image Metadata page, be certain to change the
name so that it reflects a capture image, as shown in Figure 1. Click Next to
continue.
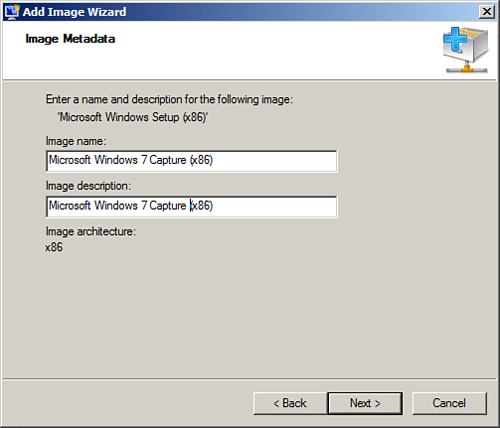
| 9. | Review the
settings on the Summary page, and click Next to import the capture boot
image to the WDS server.
| 10. | After this process completes, click Finish, and close
the WDS console and log off of the server.
|
Typically, when organizations
decide to use a product to image servers and/or desktops, the main
driving force is to reduce the effort required to deploy the systems. If
only base operating systems were deployed using WDS, the time-savings
would not be much, but when several hours of post operating system
software installations and custom configurations are part of this
process, creating and deploying customized images can be very valuable.
To create an image of a preconfigured Windows Server 2008 R2 or a
Windows 7 system, the steps are similar
to the steps required to upgrade an RIS image to a WDS image, as
follows:
1. | Deploy
the image to a system using a default boot and install image from the
WDS server.
| 2. | Prepare
the newly deployed system for imaging by installing any necessary
applications or drivers and customizing the system based on the
organization’s requirements.
| 3. | Run the Sysprep.exe utility from the
c:\windows\system32\sysprep folder. In the System Preparation Tool 3.14
window, select the Enter System Out-of-Box Experience (OOBE) option in
the System Cleanup Action menu. Check the Generalize check box, select
the Shutdown option in the Shutdown Options menu, and click OK. After
this completes, it shuts down the system.
| 4. | On the WDS server, create a capture boot image and add
the capture boot image to the WDS boot images.
| 5. | Boot the system that has been prepared for imaging
using PXE boot, press F12 when required, and when the available boot
images are presented, select the previously created capture image.
| 6. | When the Windows Deployment Services Image Capture
Wizard is displayed, click Next on the Welcome page to continue.
| 7. | On the Image Capture Source page, select the volume
that will be captured from the drop-down menu, type in a name and
description for the new install image, and click Next to continue.
| 8. | Next, select the check box to upload the image to the
server. Enter credentials when prompted and the image should upload to
the server. Complete the capture process and shut down the system.
| 9. | Log on to the WDS server and from the WDS console,
verify that the new install image that was just created is listed in the
designated install image group.
| 10. | Boot a system using PXE into a WDS boot image, and
select the new install image to test the deployment of this image.
Customize the image or prepare the system again and recapture.
|
Additional customization
to captured install images might be required using the System Image
Manager included in the Windows Automated Installation Kit.
Customizing Install
Images Using Unattended Answer Files
Using the default
install images, or install images created from the WDS capture process,
there are still several options available that allow administrators to
interact and manipulate how the install image will be deployed. If the
imaging process needs to be customized to remove options from the
end-user experience, such as entering the product key, wiping out any
existing partitions on a hard drive, and creating a custom partition
size for the operating system, these can be accomplished by creating a
customized unattended answer file using the Windows Automated
Installation Kit (WAIK).
To create an answer file,
you need to copy the install image that will be customized. This can be
accomplished by exporting an install image from the WDS console if the
install image is custom, or by simply copying the install.wim file from the Windows 7 or Windows
Server 2008 R2 installation media. After the install image is copied to
the server, if the WAIK is not installed, it needs to be downloaded from
Microsoft and installed on the server.
The WAIK programs group
contains documentation that can be used to provide all of the necessary
information on how to create and customize an unattended answer file.
This is by no means a quick-and-easy process; it requires several
iterations of the file and several tests until the desired result is
achieved. For detailed information on how to create and configure
unattended answer files using the WAIK, install the WAIK and reference
the Unattended Windows Setup reference Help file and the Getting Started
for IT Professionals HTML document included with the WAIK installation.
Creating Multicast
Images
A feature of Windows
Deployment Services is that images can be deployed to servers and
desktops using multicast transmissions. For multicast imaging to work
properly, the network devices that connect the WDS multicast clients to
the WDS server providing the multicast transmission must support and
allow multicast traffic. Creating a multicast transmission is a very
straightforward process and can be created within a few minutes, if the
WDS server already contains tested boot and install images. To create a
multicast transmission, perform the following steps:
1. | Log on to
the Windows Server 2008 R2 system that has the WDS role installed with
an account with local administrator and domain administrator rights.
| 2. | Click Start, click All Programs, click Administrative
Tools, and select Windows Deployment Services.
| 3. | When the Windows Deployment Services console opens, if
the local server is not listed under the Servers node, it must be added
by right-clicking on Servers in the tree pane and selecting Add Server.
Specify the local server and click OK to add it to the console.
| 4. | In the tree pane, select and expand the WDS server, and
select the Multicast Transmissions node.
| 5. | Right-click Multicast Transmissions and select Create
Multicast Transmission.
| 6. | On the Transmission Name page, enter a name for the
multicast transmission, and click Next. For example, enter MC-Win7-Pro.
Click Next to continue.
| 7. | On the Image Selection page, select one of the WDS
install images that will be transmitted to clients through this
multicast transmission, and click Next. If the desired image is not
listed, pull down the image group pull-down menu and select the correct
image group that contains the desired install image.
| 8. | On the Multicast Type page, select Auto-Cast, which
will start the transmission automatically when a client connects to the
WDS server and selects the install image that is defined within this
multicast transmission, and click Next. Alternatively, select
Scheduled-Cast to define a number of clients or a start time that will
kick off the multicast transmission, as shown in Figure 2. Click Next
after the multicast type is selected.
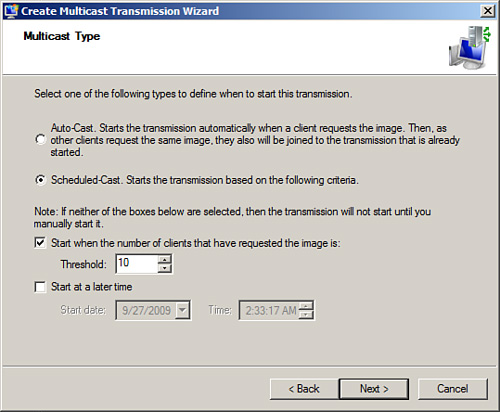
| 9. | On the Operation Complete
page, click Finish to return to the WDS console.
| 10. | In the tree pane, select and expand the Multicast
Transmissions node to reveal the new multicast transmission.
| 11. | Select the new multicast transmission and in the tasks
pane, after clients connect to the transmission, each client will be
listed and their progress can be tracked.
| 12. | When the multicast transmission is no longer required,
right-click the multicast transmission, and select Delete. Confirm the
deletion by clicking Yes, and then close the WDS console and log off of
the server.
|
When WDS clients need to
connect to the multicast transmission, they only need to select the
install image used to create the multicast transmission and they will
connect appropriately. This also means that this install image cannot be
used by unicast clients until the multicast transmission is removed.
|