File and Printer Share
Security
You learned
about the settings found in Sharing and Discovery of the Network and
Sharing Center. These settings affect how the local computer offers up
resource access and discovery of those resources to other users on a
local network. This section looks at these settings from a
troubleshooting perspective.
If all the settings in Sharing and Discovery
are set at the default level of the Public profile, all the settings are
set to Off. When these settings are left off, network access to any
share, including the default administrative shares, on this computer is
prohibited. Previously set up shares are inaccessible if the Public
profile or any network profile using the same settings is selected for
the network connection. To allow access to configured shares, you must
turn on file sharing. This allows access only via a direct network
request using a Universal Naming Convention (UNC) path or a drive
mapping.
To allow network browsing
of the shares on a computer, you need to turn on Network Discovery.
Alternatively, if Network Discovery is turned on but file sharing is
turned off, a remote Windows Vista computer can see that computer but
not access any of the file shares.
Public folder sharing and
media sharing allow access to the Public folder and Media files,
respectively. These settings were discussed earlier.
Printer sharing follows
the same settings as discussed with file sharing.
If a computer is set to use the
Domain network profile, the password-protected sharing option is
removed. When available as an option, password-protected sharing allows
the enforcement of user account and password-protected access to
resources on the local computer.
Creating a share enables
the file sharing option immediately. The password-protected sharing
option needs to be manually adjusted and turned on.
Secure Files and
Printer Shares with Access Control Lists (ACLs)
Securing access to file and
printer shares is more involved than setting Sharing and Discovery
options in the Network and Sharing Center. Network access to file shares
also involves configuring Access Control Lists (ACLs) on the file share
and NTFS file permissions on the folders and files within the share.
Printer shares require print permissions to be configured on the
printers.
When you are assigning
permissions, a Windows Vista computer that is in a workgroup can utilize
only the local user and group accounts. If a Windows Vista computer is a
member of a domain, domain user and domain group accounts can also be
selected. It is still considered best practice to use group accounts
from either the local or domain account database when configuring access
to a resource. This limits the number of assignments that are necessary
when allowing access to a resource.
Public Folder Sharing
Public
folder sharing is similar to the use of the Shared Documents folder in Windows XP. Turning Public folder sharing
on in the Network and Sharing Center enables access to the Public
folder found under the Users folder of the system root:
%SYSTEMROOT%\Users\Public
The default for any
access to shared folders is password-protected access. To enable the
same Simple File Sharing from Windows XP, you would have to disable
password-protected file sharing in the Sharing and Discovery section of
the Network and Sharing Center and assign the Guest account or the
Everyone account access to the Public folder.
Note
In the Network and Sharing
Center, selecting the Turn
On Sharing So Anyone with Network Access Can Open, Change, and Create
Files option under Public folder
sharing automatically assigns the Everyone group the share permission
Full Control. Conversely, selecting the Turn On Sharing So Anyone with Network Access Can
Open Files option allows only the Read
share permission to be assigned to the Everyone group.
Creating and
Configuring Folder Shares
Share
permissions with file shares have
undergone relatively little modification since the early Windows NT
days. Share permissions on folders still involve setting share
permissions on a per-share basis. The share permissions affect only
network access to the shared resource because local user access is
unaffected by the share permissions. In addition, if the share resides
on an NTFS partition, the NTFS
permissions are also calculated on
accessing the shared folder whether the access is from a local user or
network user. This means that a network user has two sets of permissions
that affect his access to the share. When you are combining NTFS and
share permission settings, the most restrictive permission of the two
will be the result.
Alert
When
you are calculating the results of a user’s effective permissions when
accessing a share on an NTFS partition, remember that the most
restrictive permission of the two will be the result.
The
share permissions found when administering shares on Windows Vista are
listed with different terms according to the interface chosen to manage
the share. If you manage a share through Windows Explorer by
right-clicking the folder to share and selecting the Share
option, the share permissions presented are as follows:
Reader— A user with this permission is able to read the
files and list the folders within the share but not alter any of the
share’s content or save additional files back to the share nor add
folders to the directory under the share. This permission setting is
analogous to the Read share permission.
Contributor—
A user with this permission is able to perform anything a Reader is
capable of doing in addition to saving files and modifying the content
of the files within the share. The user is also able to add folders
under the share and modify the folders found within the share. This
permission setting is analogous to the Change share permission.
Co-owner— A user with this permission is given the same
ability as the previous two share permission settings, as well as the
ability to access and modify permission and attribute settings of a file
or folder within the share as long as the share resides on an NTFS
partition.
Figure 1 shows management of a share via the newer share permissions
wizard accessed through the Windows Explorer application.
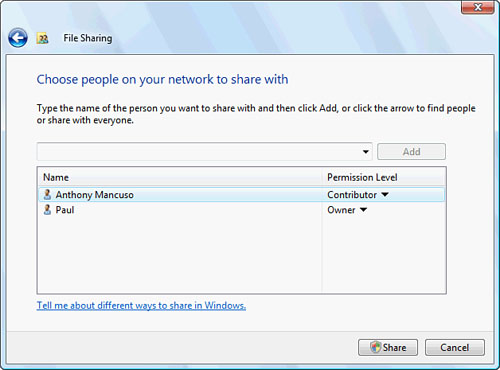
To view the
traditional share permissions Read, Change, and Full Control, you can
manage the share by clicking the Advanced Sharing option found on the
Sharing tab of the folder’s properties.
Another
option to view the use of the traditional share permissions is to use
the updated MMC available for Computer Management and manage the shares
from the Shared folders node in the Computer Management console. Figure 2 shows this console and the shares that have been
created as well the share dialog box to modify the share permissions.
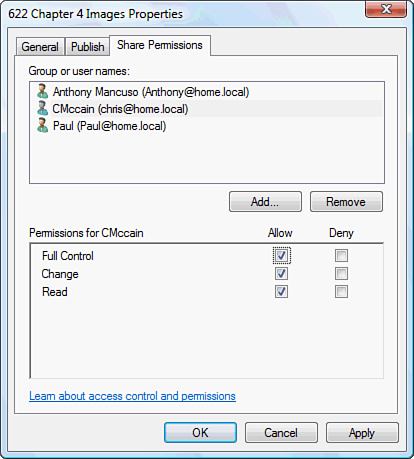
Folder shares created on Windows
Vista allow up to 10 simultaneous connections. If there are more than 10
simultaneous connections needed when accessing the share, you should
move the share to a Windows Server 2003 computer.
NTFS File Permissions
The exam highlights
securing access to network resources. Although NTFS is a permission
placed on a file or folder object on a local computer, the permission is
applied whether the access to the resource is from the local computer
or across the network.
NTFS permissions have not
undergone any major changes in Windows Vista. Table 1
gives a brief definition of the NTFS permissions that can be assigned
to a file or folder. These permissions were once referred to as the Standard NTFS permissions
with the more advanced permission settings referred to as the Special
permissions.
Table 1. NTFS File and
Folder Permissions
| NTFS Permission Setting | Permission Defined |
|---|
| Full Control | The
accumulation of all NTFS permissions as well as the ability to assign
permissions and take ownership of a file or folder. |
| Modify | The
ability to perform all the functions of Read, Write, and Execute, as
well as delete any content within a folder and its subfolders. The user
does not have the special permission assignments of taking ownership or
assigning permissions. |
| Read & Execute | The
ability to read a file, folder, and their attributes and perform
execution on a file or folder. No writing or modification to the file or
folder is allowed. |
| List Folder Contents | Essentially the
same permission as Read & Execute, except this permission is not
inherited on files. Folder execution is referred to as traversing or
clicking a folder to view the contents in subfolders. |
| Read | Allows
the same as Read & Execute, except no execution on a folder. To
read subfolders, a user needs the List Folder Contents or Read &
Execute permissions. |
| Write | Allows the permission to
create content in a file or folder. To create content in an existing
file or folder, a user must also assign one of the permissions: Read
& Execute, List Folder Contents, or Read. |
| Special permissions | An assignment of permissions using the Advanced NTFS
permissions that do not fall neatly into one of the Standard NTFS
permission settings. |
For example, say you have a user
named Joe, and he is a member of a group named Sales. His Sales group
is assigned the Full Control permission to the share as well as Full
Control NTFS permissions to all the files within the share. His user
account is assigned Full Control to the share, but he is also assigned
the Deny NTFS permission to all files and folders within the share. By
combining the share permission assignments to his user and his group, as
well as the NTFS permission assignments to his user and group, Joe has
an effective permission level of Deny. Joe is unable to perform any
function on any file or folder within the share. If you remove the Deny
permission assignment to his user account for the NTFS files and
folders, Joe can now have an effective permission of Full Control to all
files and folders within the share.
To provide additional help
in viewing the results of all permission assignments, including the use
of Deny permissions, you can use the Effective Permissions tab from the
Advanced tab.
Microsoft
has these permissions well documented in the Windows Server 2003
TechCenter Library. Use the following link to research the previous NTFS
permissions:
http://technet2.microsoft.com/WindowsServer/en/library/e8854fff-2f01-454a-9d94-6557b4f45a4f1033.mspx
Printer Permissions
Assigning Printer
permissions is similar to assigning Share permissions. You assign
permissions to users and groups depending on the extent of access needed
to print documents, manage other documents in the printer, or manage
properties of the printer. The following Printer permissions are
available for assignment:
Print— This permission allows a user to print, cancel,
pause, or restart his own documents sent to the printer.
Manage documents— A user with this permission is permitted to
manage all the documents sent to the printer.
Manage printers— This permission enables a user to manage the
properties of the printer, including share, delete, rename the printer,
as well as configure preferences and permission assignments for the
printer.