Windows Vista comes with a full complement of
troubleshooting utilities and services. When you are diagnosing
problems, Window Vista’s newest service, the Network Diagnostic
Framework (NDF), kicks in. NDF combines the functionality of several
commonly used utilities into an integrated interface. Whenever a
client-side connection issue is detected for a connection, an error
message is received and the user is prompted to start Windows Network
Diagnostics. Windows Network Diagnostics is initiated whenever any of
the following error events are detected:
Mismatched workgroup settings
Incorrect TCP/IP address configuration
Incorrectly configured or corrupt name resolution services
Misconfigured Windows Firewall settings
Misconfigured network hardware
Because
the focus of this book is an enterprise desktop, the following sections
look at TCP/IP addressing, name resolution issues, and Windows Firewall
configuration issues.
Troubleshooting TCP/IP Configuration
Within an enterprise
Windows Vista desktops are most likely configured to use automatic IP
configuration or DHCP. A Windows Vista computer utilizes the DHCP client
service to acquire its IP configuration information from a DHCP server.
The following sections look at troubleshooting TCP/IPv4 and TCP/IPv6
address acquisition.
Troubleshooting TCP/IPv4 Addressing and TCP/IPv6 Addressing
Several factors may contribute to a
Windows Vista computer failing to acquire a DHCP address. If a Windows
Vista computer is configured with an IP address in the 169.254.x.y/16
address space, that Windows Vista computer is unable to acquire a DHCP
address. The DHCP client service on the computer attempts every five
minutes to acquire an IP address. The following are some of the first
items you need to check when troubleshooting a DHCP client’s inability
to acquire a DHCP address:
- Check to see if
the Windows Vista configuration of the network interface for the
TCP/IPv4 properties is selected and set to Obtain an IP Address
Automatically.
- Check to see whether other desktops on
the local network are also unable to acquire a DHCP address. If so,
ensure that a DHCP server is up and running.
- If this
computer is the only one not receiving a DHCP address, check to see if
the DHCP client service needs to be started or possibly restarted.
- Check
to see whether the DHCP server is on the local subnet of the Windows
Vista computer. If so, ensure that adequate IP addresses are left in the
DHCP scope for the subnet.
- If the DHCP server is on a
remote network, ensure the local subnet has an RFC 1542-capable router
with the interface connected to the Windows Vista desktop configured to
relay DHCP broadcasts to the appropriate DHCP server.
Restarting the DHCP client
service has been found to work in some instances in which it appears
that a single Windows Vista computer is unable to receive a DHCP
address. It is just good troubleshooting in this case to restart the
DHCP client service and ensure it is set to start automatically. It is
also possible a recent patch or update was installed and the computer
itself may require a restart or, at the very least, a restart of the
DHCP client service. Figure 1 shows the Services Microsoft Management Console (MMC) and an administrator attempting to restart the DHCP client.
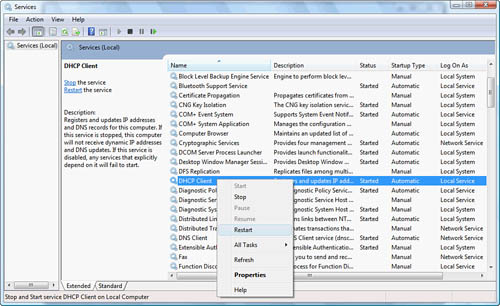
In addition, if the DHCP
scope has had an alteration to an item or has been deleted and redone,
the client requires the DHCP configuration to be relearned. To do this, a
user could easily reboot the computer, but that involves far too much
loss of time for a simple procedure—although it is usually easier to
tell the user over the phone to just reboot. Another method would be to
have the user go to a command line and enter the command ipconfig /all
to review the DHCP information. And one more method is to view the
status of a network connection in the Network and Sharing Center, select
to view the status, and then select the details of the connection. Figure 2 shows the output of these steps.
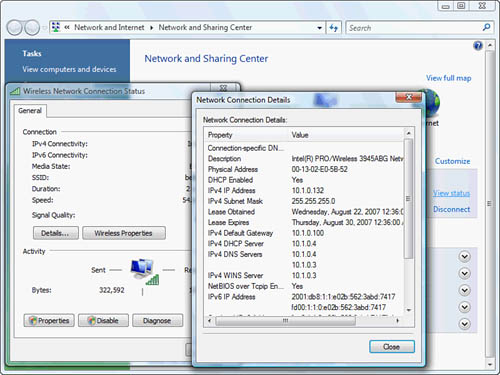
From this output, you are
also able to determine the DHCP server where the client is receiving its
DHCP IP configuration. This particular client is receiving its DHCP
information from the DHCP server located at 10.1.0.4.
If, after contacting the DHCP
administrator, it has been determined that the DHCP information on the
local Windows Vista client is stale, you can attempt to refresh the DHCP
configuration on the client by entering at the command line in the
order listed here in the following two commands:
The
preceding command drops all DHCP-related IP configuration from all its
network interfaces because no specific interface is listed in the
command.
The preceding command
requires all network interfaces set to obtain their IP configuration
automatically to broadcast a request for a DHCP server for DHCP
configuration information through their wired or wireless connection.
Any new or modified DHCP configuration options in the scope are
acquired, or a newly constructed scope with different DHCP scope options
is acquired.
Note
Do not forget about the
Windows Vista User Account Control (UAC) feature. To be able to run the
preceding commands, you will require elevated privileges and an elevated
command prompt. To successfully run an ipconfig /release or ipconfig/renew command, you have to be a member of either the local Network Configuration Operators group or the local Administrators group.
Releasing and renewing the IP configuration information on an adapter using the ipconfig
command releases DHCP IP configuration for IPv4. To release or renew
DHCPv6 IP configuration, you need to use commands that are somewhat
modified for this particular function. These modified commands are as
follows:
ipconfig /release6
ipconfig /renew6
|
IPv6
autoconfiguration utilizes two different sets of services for
automatically acquiring IPv6 address configuration settings. The two
autoconfiguration features are Stateful autoconfiguration and Stateless
autoconfiguration.
Stateful
autoconfiguration uses the traditional DHCP services model with the DHCP
server and DHCP client. There are some differences in implementation
and configuration, but nevertheless, the principal functionality is
still the same.
Stateless autoconfiguration
uses a router for IPv6 autoconfiguration. The IPv6 DHCP client sends out
Router solicitation messages using the link-local all-router IPv6
multicast address FF02::2. The router responds with router
advertisements that contain zero or more IPv6 prefixes used to generate
global, unique-local, or deprecated site-local IPv6 addresses. In
addition to the prefix information options, the router also responds
with flags indicating whether Stateful autoconfiguration should still be
performed by the IPv6 host.
This means that an
IPv6 host, by default, sends out a router solicitation, and the router
responds with a router advertisement. This router advertisement may
include Stateless autoconfiguration IPv6 prefixes that the IPv6 host
should use in addition to telling the host through the use of flag bits
whether it should also acquire additional IPv6 configuration and options
through a Stateful autoconfiguration (otherwise known as DHCPv6).
Figure 3 shows a Windows Vista IPv6 host that has acquired IPv6 addresses using Stateless autoconfiguration only.
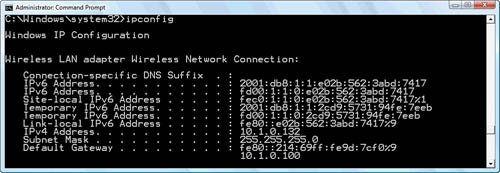
In Figure 4.10 you can see that the Wireless LAN adapter is configured with several IPv6 addresses. These are explained as follows:
2001:db8:1:1:e02b:562:3abd:7417 IPv6 address— IPv6 global address autoconfigured as the router advertised the 2001:db8:1:1::/64 prefix. fd00:1:1:0:e02b:562:3abd:7417 IPv6 address— IPv6 unique-local address that was autoconfigured as the router advertised the Fd00:1:1:0::/64 prefix. fec0:1:1:0:e02b:562:3abd:7417%1 IPv6 address—
IPv6 site-local address that was autoconfigured as the router
advertised the fec0:1:1:0::/64 prefix. The site-local address, as
mentioned several times, is deprecated and, as also previously noted, is
supported in any current IPv6 implementation. Windows Vista falls into
the latter category. Temporary IPv6 addresses—
These addresses are randomly generated to ensure anonymity. Because the
IPv6 64-bit prefixes that are assigned to a user are the same every
time a user logs on, the IPv6 address due to the use of Extended
Universal Identifier (EUI)-64 format is constant. This disallows the
anonymity that an IPv4 address somewhat allowed because the IPv4 DHCP
address may change. Ironically, Windows Vista, by default, chooses not
to use the EUI-64 format anyway because it also randomly generates those
addresses when using Stateful or Stateless autoconfiguration.
|
Static IP Addressing Can Sometimes Be the Way to Go
On
the exam, you will be asked questions that deal with deciding between
assigning static IP addresses or configuring DHCP clients. Very seldom
is it necessary to statically assign an IP address to Windows desktop
computers nowadays. Even worse would be to statically assign all the
IPv6 addresses that an IPv6 host would need. On certain occasions,
though, this is necessary or, at the very least, desirable.
If a branch office
network operates independent of a corporate office network or a DHCP
server is not practical due to the size or location of an office, for
example, static IP addressing would be acceptable. Also, another
scenario would be if the wide area network (WAN) link between an office
is either unreliable or the bandwidth of the link is a concern,
statically assigning IP addresses on the remote IP hosts would be the
better choice here too. When statically assigning the IP addresses,
ensure that all IP configuration information is included in the
assignment. This includes the IP address, appropriate subnet mask,
default gateway address, DNS server addresses, and any WINS server
addresses that may be in use if NetBIOS name resolution is still
desired. It is best practice to assign the DNS and WINS server addresses
that are closest to the IP host relative to WAN links when configuring
the DNS and WINS server addresses for an IP host.
Remember once again, if you are
statically assigning IP addresses, be sure to assign the bare minimum
for IP connectivity in a routed network environment:
IP address
Subnet mask
Default gateway
Netsh
Windows Vista has very powerful command-line utilities other than ipconfig.exe, and one of them is Netsh.exe. The Netsh utility can configure interfaces, Internet Protocol Security (IPSec)
settings, Virtual Private Network (VPN) connections, and so forth. In
addition to configuring those items, this command is also capable of
displaying those same pieces of specific network configuration
information. For example, if you want to display IP configuration
information analogous to the ipconfig.exe
command and parse out just IPv4 configuration information in the
display, you enter the following information at a command line:
netsh interface ipv4 show config
Figure 4 shows the output of this command.
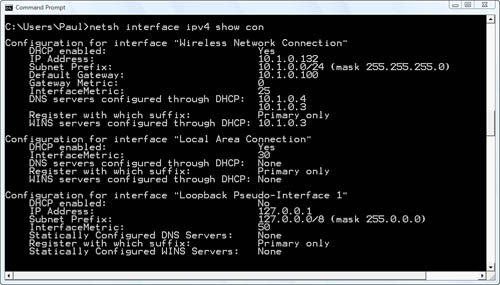
In addition to displaying
the previous information along with IPv4 and IPv6 routing tables and
configuration information, you can script this utility to pull data from
remote computers as well as configure them.