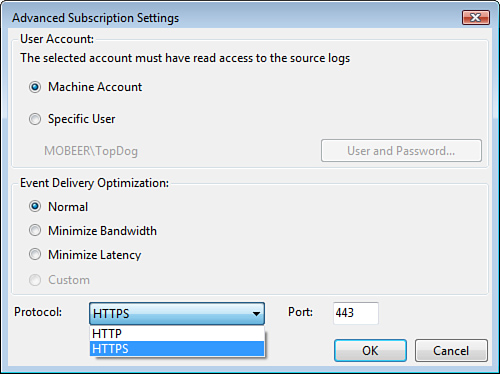Event Viewer is a tool used to monitor the health of
the computer. Event Viewer has had a significant overhaul in Windows
Vista and is now closely integrated with Task Scheduler and the
Reliability and Performance Monitor. You can access Event Viewer in
Administrative Tools and use it to perform the following functions:
View
and filter events from a multitude of preconfigured logs.
Create and save custom event
filters and views.
Configure
tasks to run in response to specified events.
Configure and manage event
subscriptions.
The preconfigured logs fall
into two categories—Windows Logs and Applications and Services Logs—as
shown in Figure 1.
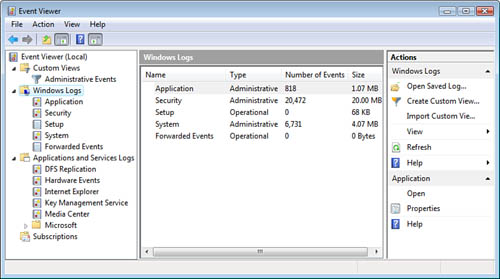
As you expand Applications and
Services Logs > Microsoft > Windows, you discover dozens of
additional, preconfigured event logs. These logs address specific
services and features of the operating system and can be used to
identify problems, before they start, as well as provide diagnostic and
troubleshooting information after something unexpected has happened.
There are two more
collections of logs available within Event Viewer:
Analytic Logs— Describe program operations and indicate
problems that cannot be addressed with human intervention. Analytic logs
generate a high volume of output.
Debug Logs—
Used to help developers troubleshoot issues with their programs.
Exam Alert
These
two logs are hidden by default due to their specialized nature and
large volume of output. You can make them visible and functional by
enabling them from the View > Show Analytic and Debug Logs menu item,
as shown in Figure 2.
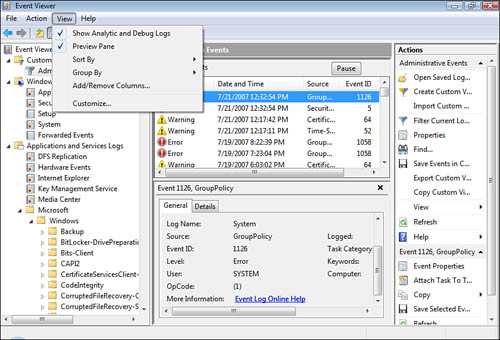
Event Forwarding
Event Forwarding is used to consolidate events
from multiple computers, called Source
computers, onto a single monitoring
station, called the Collector computer. Event types include all the event categories
in the Windows Logs and Applications and Services Logs. Both Source and
Collector computers must be specially configured for Event Forwarding to
be successful.
Tip
To configure Event Forwarding,
you should log on to the Source and Collector computers using a domain
administrator user account.
Source Computer
Configuration
On the Source computers, you
must configure the Windows Remote Management utility by executing the
following command at an elevated privilege command prompt:
This command makes some
changes to your system, including setting the WinRM service to auto
start; creates a WinRM Listener on HTTP to accept Web Services for
Management (WS-Man) requests—a mini, nonuser-configurable web server);
and opens the firewall for WinRM services.
You
must also add the computer account of the Collector computer to the
local Administrators group on each Source computer.
Note
Finding Computers You
must enable the adding of computer accounts to the local Administrators
group on each Source computer by selecting Object
Type > Computers in the Select
Users, Computers or Groups dialog box in the local Administrators group
properties.
Collector Computer
Configuration
On the Collector
computer, you must configure the Windows
Event Collector Utility by executing the
following command at an elevated privilege command prompt:
This command initializes
the Windows Event Collector on the Collector computer. Now you are ready
to create subscriptions on the Collector computer to Source computer
events.
Note
Required Services
The Windows Remote Management (WinRM)
service and the Windows Event Collector
Service must be started on the Source and Collector computers. By
default, these services are set to start up manually. You should
configure them for automatic startup to ensure proper functionality and
future use of their services.
Alert
Here’s a quick review:
You must configure the Windows Remote Management utility by
running winrm on the Source computers.
You
must configure the Windows Event Collector Utility by running wecutil
on the Collector computer.
You should familiarize
yourself with the basic functions of these two commands by running the
executables followed by the /? switch.
To configure
subscriptions, in Event Viewer on the Collector computer, right-click Subscriptions in
the left pane and select Create Subscription. The Subscriptions Properties page is shown in Figure 3.
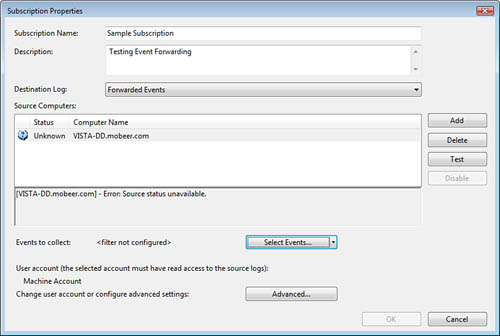
Note
First Things First Subscriptions can be established only with
properly configured Source computers.
By clicking Select
Events, you see that events can be
largely unfiltered to acquire large amounts of data or finely filtered
to acquire only a very specific and smaller number of events. The Query
Filter dialog box for the Subscription is shown in Figure 4.
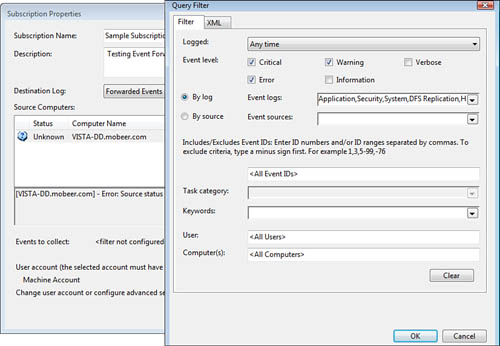
The Advanced button on the Subscription Properties
dialog box allows for the configuration of the account that will read
the log files. This account must have permissions to access the log
files and is the typically the computer account that you placed in the
local Administrators group on the Source computers. You can also
configure the forwarded event delivery for Bandwidth or Latency
optimizations.
Alert
Also on the Advanced Subscription Settings dialog box, you
can configure events to be forwarded using the HTTP protocol over port
80 (the default), or they can be transmitted securely using HTTPS, which
is the HTTP protocol over a Secure Sockets Layer (SSL) tunnel. The
HTTPS protocol runs over port 443 and requires a computer certificate to
authenticate the Source computer to the Collector computer and to
establish the encrypted SSL tunnel. Any firewalls between Source
computers and the Collector computer require the appropriate port (80 or
443) to be opened. The User Account, Event Delivery Optimization, and
transmission Protocol configuration settings are shown in Figure 5.