Click
the Custom DPI button in the bottom-right corner of the DPI scaling
applet box. A dialog box will open to display a ruler and a line of
text. To adjust the text size to suit your taste, click and hold on the
ruler and move your mouse left or right to scale or shrink the text.
The sample text will reflect the size you’ve chosen (see
Figure 2).
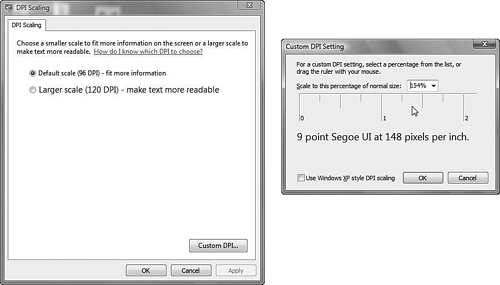
Tip
Be
sure to uncheck the box that says Use Windows XP Style DLI Scaling to
see the results of your tweak. However, recheck it when done if you use
older XP programs that may not accommodate the new Vista text-scaling
mechanism. |