The Registry contains only five root keys, but they
contain hundreds of subkeys. The fact that some root keys are aliases
for subkeys in a different branch only adds to the confusion. If you
know exactly where you’re going, the Registry Editor’s treelike
hierarchy is a reasonable way to get there. If you’re not sure where a
particular subkey or setting resides, however, you could spend all day
poking around in the Registry’s labyrinthine nooks and crannies.
To help you get where you
want to go, the Registry Editor has a Find feature that enables you to
search for keys, settings, or values. Here’s how it works:
1. | In
the Keys pane, select Computer at the top of the pane (unless you’re
certain of which root key contains the value you want to find; in this
case, you can highlight the appropriate root key instead).
|
2. | Select Edit, Find or press Ctrl+F. The Registry Editor displays the Find dialog box, shown in Figure 1.
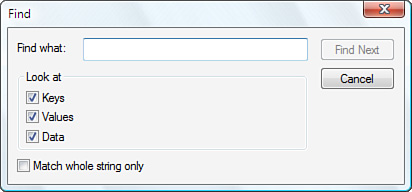
|
3. | Use
the Find What text box to enter your search string. You can enter
partial words or phrases to increase your chances of finding a match.
|
4. | In
the Look At group, activate the check boxes for the elements you want
to search. For most searches, you want to leave all three check boxes
activated.
|
5. | If you want to find only those entries that exactly match your search text, activate the Match Whole String Only check box.
|
6. | Click the Find Next button. The Registry Editor highlights the first match.
|
7. | If this isn’t the item you want, select Edit, Find Next (or press F3) until you find the setting or key you want.
|
When the Registry Editor
finds a match, it displays the appropriate key or setting. Note that if
the matched value is a setting name or data value, Find doesn’t
highlight the current key. This is a bit confusing, but remember that
the current key always appears at the bottom of the Keys pane.