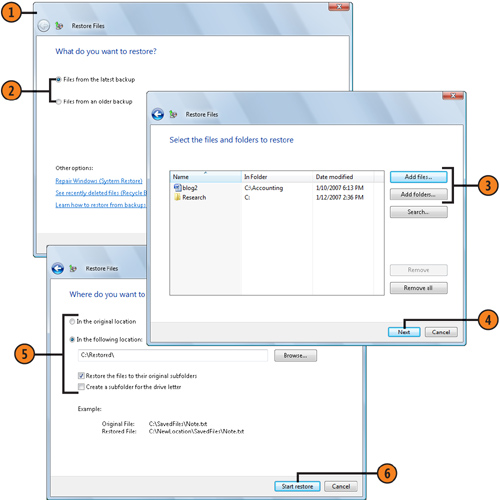Backing Up Your Files
With
all the security features built into Windows, you wouldn’t think that
you’d need to do anything more. Wrong! What if you have a severe
hardware failure—your hard disk just stops, for example, or someone
accidentally erases all your files? What if your computer gets hit by lightning?
All your work will be gone forever if you haven’t backed up your
important files. And, with all the right tools readily available, there
really is no excuse for not backing up those files periodically.
Back Up Your Files
 Log on as an Administrator.
Log on as an Administrator.
 Click the Start button, choose Control Panel from the Start menu, and,
in the System And Maintenance section, click Back Up Your Computer.
Click Back Up Files to start the Back Up Files Wizard.
Click the Start button, choose Control Panel from the Start menu, and,
in the System And Maintenance section, click Back Up Your Computer.
Click Back Up Files to start the Back Up Files Wizard.
 Specify where you want to save your backed-up files, and click Next.
Specify where you want to save your backed-up files, and click Next.
 Select the check boxes for the types of files you want to back up, and click Next.
Select the check boxes for the types of files you want to back up, and click Next.
 Specify the schedule you want for automatic backups.
Specify the schedule you want for automatic backups.
 Click Save Settings And Start Backup. The first time you run a backup, Windows creates a complete backup—called a shadow copy. Subsequent automatic backups are incremental backups, in which the only files backed up are those that have been changed since the last backup.
Click Save Settings And Start Backup. The first time you run a backup, Windows creates a complete backup—called a shadow copy. Subsequent automatic backups are incremental backups, in which the only files backed up are those that have been changed since the last backup.
 When the backup is complete, log off as an Administrator.
When the backup is complete, log off as an Administrator.
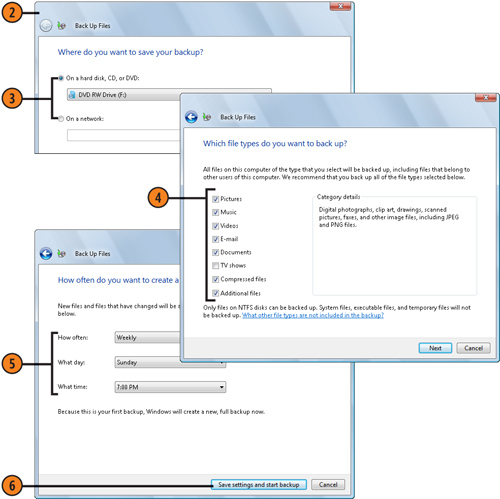
Restoring Backed-Up Files
Have
you deleted or otherwise lost files that you now need? If those files
were routinely backed up from your computer, you can restore them from
the backup onto your computer.
Restore the Files
 Click the Start button, choose Control Panel from the Start menu, and,
in the System And Maintenance section, click Back Up Your Computer.
Click Restore Files to start the Restore Files Wizard.
Click the Start button, choose Control Panel from the Start menu, and,
in the System And Maintenance section, click Back Up Your Computer.
Click Restore Files to start the Restore Files Wizard.
 Specify whether you want to restore files from your last backup or files from a previous backup, and click Next.
Specify whether you want to restore files from your last backup or files from a previous backup, and click Next.
 Specify whether you want to add files or folders, locate and select the files or folders you want to restore, and click Add.
Specify whether you want to add files or folders, locate and select the files or folders you want to restore, and click Add.
 Continue adding files or folders to the list until all the items you want to restore are selected. Click Next.
Continue adding files or folders to the list until all the items you want to restore are selected. Click Next.
 Specify whether you want to place the restored files in their original
location or in a different location. If you chose a new location,
specify whether or not you want the files to be placed in their original
subfolders.
Specify whether you want to place the restored files in their original
location or in a different location. If you chose a new location,
specify whether or not you want the files to be placed in their original
subfolders.
 Click Start Restore. After the files have been restored, click Finish, and then close the Backup And Restore Center window.
Click Start Restore. After the files have been restored, click Finish, and then close the Backup And Restore Center window.