Managing User Data
The Windows Vista desktop administrator within an enterprise needs to manage user data. User data consists of
Profiles
Application data
Locally stored data
Remotely stored data
Windows Vista Profile Management
Windows
Vista profiles have an entirely different structure than those in
previous versions. The profile’s directory structure was simplified by
reducing the complex folder hierarchy of previous Window profiles. The
goal was to make accessing data within the profile more intuitive.
Using Windows Vista Folder Redirection for Data Access
Folder redirection in
Windows Vista presents another issue when mixed environments are
involved. Folder redirection in Windows operating systems concentrated
on these four folders and their hierarchy:
Application data
Desktop
My Documents
Start menu
With Windows Vista
profile folder modifications, folder redirection is not 100% compatible
between Windows Vista and these previous versions. A new folder
redirection setting was created so that if Group Policy is created to
affect folder redirection on Windows Vista computers within the
infrastructure, a separate setting is used to determine whether a
similar folder redirection policy will take effect on Windows 2000,
Windows Server 2003, or Windows XP computers.
To affect Group Policy settings on Windows Vista computers within a domain, your system must meet the following requirements:
A Windows 2000 Server, Windows Server 2003, or Windows Server 2008 domain must exist.
The domain name system (DNS) must be used for name server resolution.
A Windows Vista computer must be used as the administrative workstation.
Starting up Group
Policy Management using the Group Policy Management Console (GPMC), you
are presented with a forest hierarchy. When you select a hierarchical
location within the domain to create your Group Policy, the Group Policy
Object Editor opens your new Group Policy object. Tunneling down into
the new Group Policy to create your folder redirection policy, you click
through the following path:
User Configuration\Windows Settings\Folder Redirection
At this juncture, you
are presented with the top hierarchical folder layer of the Vista folder
redirection policy. At this location there are far more options to
choose than the four previous folders. You can now choose to redirect
any of the following folder hierarchies present in Figure 2.
You also see that upon making a selection of a particular folder within
the hierarchy, you have a new option to enforce folder redirection on
Windows 2000, Windows Server 2003, and Windows XP computers.
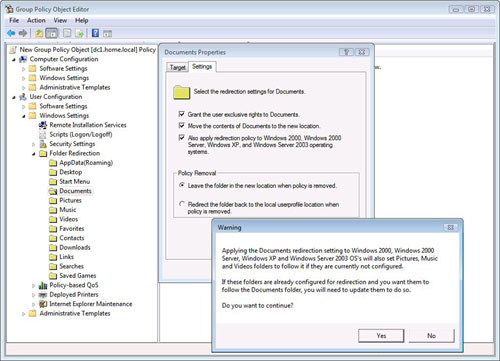
This option is available
for selection only if the folder redirection policy in Windows Vista has
a comparable folder redirection policy in the previous Windows
operating systems.
Folder redirection for
Windows Vista computers has another viable purpose other than
centralizing user data. If a Windows XP user is also a user of a Windows
Vista computer and roaming profiles are in use within the domain,
sharing a roaming profile between Windows Vista and the XP computer is
not possible.
You set up roaming profiles
under Windows Vista in the exact same way as you have in the past. In
Active Directory Users and Computers (ADUC), you must configure the path
to the user’s profile. You select and open the properties of the user
account. Select the Profile tab of the user’s account property tabs. Here, you type the location for the storage of the roaming profiles using the normal Universal Naming Convention (UNC) path:
\\Servername\Sharename\%Username%
After you apply the changes to the Profile properties of the user account, the variable %Username%
is changed to the name of the user’s logon name. When a Windows user
logs on and initiates the use of his roaming profile, the directory is
created. The difference for a Windows Vista user is that, instead of the
directory name created in the roaming profile share location being just
the user’s logon name, it is now the user’s logon name with a .V2
extension appended. Microsoft added this extension to notate that the
roaming profile is now a “version 2” profile versus the older “version
1” profiles from any previous Windows operating systems.
Windows Vista uses an extension at the end of the folder path to reference an updated version of the profile. Figure 3 shows the addition of the .V2
extension to some of the user folders on the left side of the Explorer
output. Also note the differences in the Version 1 profile that is
displayed under TestUser2 on the left side of the Explorer window, as
compared to the Version 2 profile that is displayed on the right for the
same user.
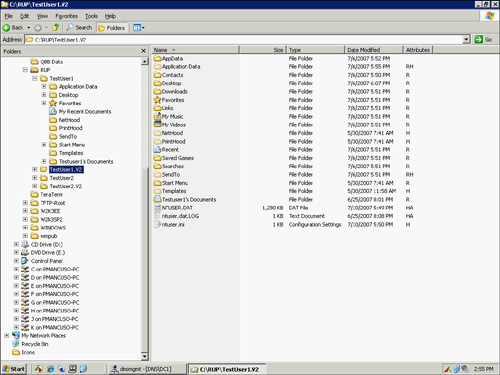
Caution
When Not to Use the .V2 Folder Extension Do not append the .V2
extension to the path that is typed into the user’s profile path in
Active Directory and Users and Computers. If it is added, Active
Directory has no way of finding that path and the roaming profile is not
created.
Recall
the previous problem in which the user who uses Windows XP and Windows
Vista computers requires the use of a roaming profile to centralize the
storage of his profile data. To allow access to the data when the user
is logged on from a system using either operating system, you have the
user continue to use the roaming profile. When that user is using a
system with Windows XP, the roaming profile original path is used. When
the user uses a Windows Vista computer, a new user’s profile directory
is created with a .V2
extension appended to the end of the user’s name. To access the data
from the original roaming profile, you can implement a folder
redirection policy to point to shared locations within the user’s data
stored within the original roaming profile. If you recall from the
previous discussion of setting up folder redirection policies, you have
the ability to distinguish which operating systems the folder
redirection policy affects even though it is applied to the user. For
this situation, you would not want the policy applied if the user is not
using a Windows Vista–based computer. In this case, ensure you do not
select the option to apply it to other Windows operating systems.
Additional work is required
to make this fix a success. You need to create shares within the
original roaming profile and use these shares as pointer references for
the folder redirection policy. For a complete setup of this scenario,
including step-by-step directions for creating the folder redirection
policy, download Microsoft’s abstract titled Managing Roaming User Data Deployment Guide from the Windows Vista TechNet library. You can find this guide at http://technet2.microsoft.com/WindowsVista/en/library/fb3681b2-da39-4944-93ad-dd3b6e8ca4dc1033.mspx.