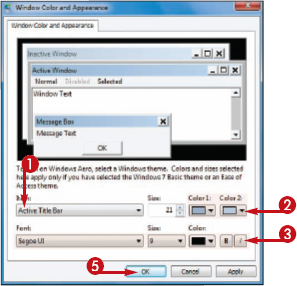You can
personalize your copy of Windows 7 by choosing a different color scheme,
which Windows 7 applies to the window borders, taskbar, and Start menu.
You can also customize
the Windows 7 look by toggling the transparent glass effect on and off
and by setting the color intensity. Windows 7 also enables you to create
your own colors, each of which is a combination of three properties:
hue (the color), saturation (the purity of the color), and brightness
(how much gray is mixed in with the color).
Change the Windows 7 Color Scheme
1 Open the Personalization window.
2 Click Window Color.
The Window Color and Appearance window appears.
NOTE
If you see the Window Color and Appearance dialog box, instead, see the tip on the next page.
3 Click the color you want to use.
• Windows 7 changes the color of the window border.
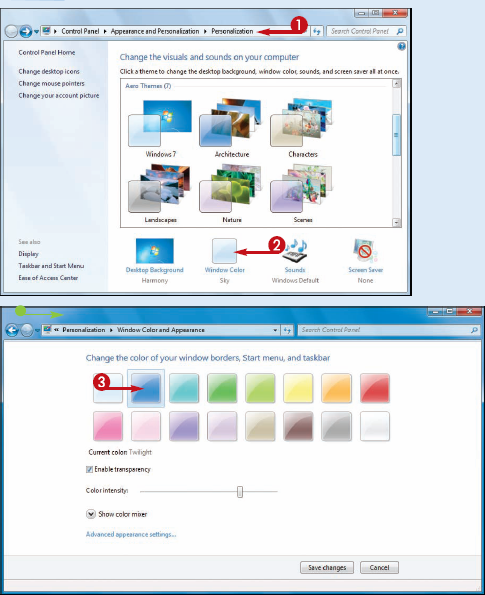
4 If you do not want to see the glass effect, click Enable transparency ( changes to
changes to  ).
).
5 Click and drag the Color intensity slider to set the color intensity.
• Windows 7 changes the transparency and intensity of the window border.
6 Click Show color mixer.
• The color mixer sliders appear.
7 Click and drag the Hue, Saturation, and Brightness sliders to set your custom color.
8 Click Save changes.
Windows 7 applies the new color scheme.
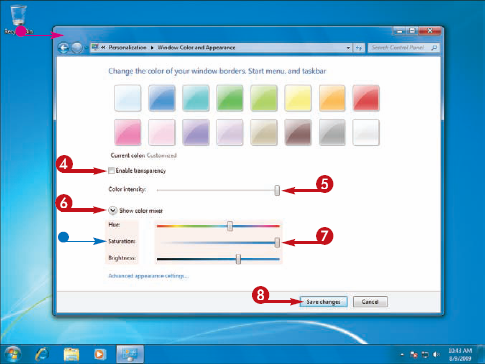
Why do I see the Window Color and Appearance dialog box instead of the Window Color and Appearance window?
On systems with lower-end graphics cards or little
graphics memory, Windows 7 is unable to use high-end effects such as
transparency and color intensity. On such systems, you follow these
steps to set the color scheme:
1 In the Item list, click the interface object you want to customize.
2 Click  in each Color list and select a color or colors for the item.
in each Color list and select a color or colors for the item.
3 If the item includes text, use the Font, Size, Color, Bold, and Italics controls to format the text.
4 Repeat Steps 1 to 3 to customize other items.
5 Click OK.