After you've installed your networking hardware
(wired or wireless) and configured drivers and other supporting
software, Windows creates a local connection that includes the following
networking features:
Client For Microsoft Networks
A network client provides access to computers and resources on a
network; this client allows you to connect to computers running any
32-bit or 64-bit Windows version. QoS Packet Scheduler
This feature enables Quality of Service features provided on corporate
networks and by internet service providers. For the most part, these
advanced features will not be widely used until Internet Protocol
version 6 (IPv6) is also widely used. File And Printer Sharing For Microsoft Networks This service allows other computers on your Windows-based network to access shared resources on your computer. Internet Protocol Version 6 (TCP/IPv6) TCP/IP is the default network protocol in Windows 7, and IPv6 is the latest incarnation. For more information about IPv6, see Understanding IPv6 on Section 19.6. Internet Protocol Version 4 (TCP/IPv4)
The ubiquitous TCP/IPv4 provides easy connectivity across a wide
variety of networks, including the internet. Although TCP/ IP has plenty
of options you can configure, most users can safely accept the default
settings without having to make any configuration changes. Link Layer Topology Discovery Mapper I/O Driver The Link
Layer Topology Discovery (LLTD) protocol is used to create the network
map, which provides a graphical view of the devices on your network and
shows how they are connected. The LLTD mapper is one of two items required for creating a network map. Link Layer Topology Discovery Responder Besides the mapper, LLTD also relies on a responder, which answers requests from the mapper.
This default
collection of clients, services, and protocols is generally all you need
to work with a Microsoft network (that is, one where all computers are
running 32-bit or 64-bit versions of Windows).
To see information about currently defined network connections, in Network And Sharing Center, click Change Adapter Settings. Figure 1 shows the information and configuration options available from this window.
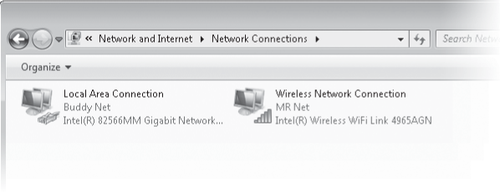
|
Windows tags your main network connection with the Local Area Connection or Wireless
Network Connection label. When you add connections, they get equally
generic titles, such as Local Area Connection 2. Get in the habit of renaming
all connections in this folder with descriptive names. The names you
assign appear in Windows Task Manager graphs, Network And Sharing
Center, notification area icons, status dialog boxes, and any other
place where you can expect to see information about connections.
Descriptive names make it much easier to troubleshoot, especially when
you have multiple connections active. For instance, on a computer that's
serving as an Internet Connection Sharing host, you might give your two
network adapters distinctive names like "Comcast Cable Modem" and "Home
Network Connection." To edit a connection label, right-click the
connection icon and choose Rename from the shortcut menu; then type the
descriptive name.
|
|
Internet Protocol version 6 (IPv6) is a network layer that is designed to overcome
shortcomings of the original Internet Protocol, IPv4. (That's right;
the first version was dubbed IPv4, and the second version is IPv6.) The
most significant difference is the much larger address space. The 32-bit
IPv4 addressing scheme provides for a theoretical maximum of
approximately 4 billion unique addresses, which seemed like a lot when
the internet and Internet Protocol were conceived nearly three decades
ago. (Because of the way IP addresses are allocated, the actual number
in use is far less.) As a stopgap measure to overcome the limited number
of IP addresses, private IP addresses and Network Address Translation
were implemented, because this system allows a large number of computers
to share a single public IP address.
There will be no shortage of addresses with IPv6, which uses 128-bit addresses—providing a pool of 3.4 x 1038
addresses. (That's over 50 octillion addresses for every person on
earth. Not many people have that many computers and other electronic
devices, each of which will ultimately be reachable by its IPv6
address.)
Although NAT has been
promoted as a security measure that shields networked computers behind a
NAT firewall from external attack—which it does reasonably well—the
security benefit was largely an afterthought; its real raison d'être
is to ease the address shortage. IPv6 brings true security
improvements, achieving the long-sought goal of security implemented at
the network layer level; standards-based Internet Protocol security
(IPsec) support is part of every IPv6 protocol suite.
Other improvements in IPv6 include easier configuration and more efficient routing.
Unfortunately, although
IPv6 is being rapidly rolled out in many Asian countries, its adoption
in the West is likely to take many years. Full implementation requires
not only support at the host operating system—which we now have in
Windows 7, Windows Server 2008, and other recent versions of Windows—but
application and hardware support as well, including the routers that
tie together the various nodes of the internet and the firewalls that
keep them apart. Replacing the existing hardware (not just routers, but
also printers and other network-connected devices) and other
infrastructure will require huge investment and much time.
Until the transition to
IPv6 is complete many years hence, you can gain several of its benefits
with Windows 7. Today, computers running Windows 7 can communicate over
IPv4 and IPv6 networks at the same time. This means that if your local
area network (or your ISP) supports IPv6, Windows will use it because
IPv6 is the primary protocol in Windows 7. You can also access IPv6
websites and other resources even if the intervening network
infrastructure doesn't support IPv6, because Windows will automatically
fall back to a tunneling system such as Teredo. (Teredo is an IPv6
transition technology that allows end-to-end communication using IPv6
addresses; NAT translation tables on Teredo client computers allow it to
communicate through routers that use NAT. Other tunneling systems
effectively embed IPv6 data in IPv4 packets.)
While you wait for the
transition to IPv6 to be complete, you can find plenty of detailed
information about IPv6 at the Microsoft IPv6 website, microsoft.com/ipv6. And if you really want the details, we recommend Understanding IPv6, Second Edition, by Joseph Davies (Microsoft Press, 2008).
|
1. Setting IP Addresses
Networks that use the TCP/IP protocol rely on IP addresses
to route packets of data from point to point. On a TCP/IP network,
every computer has a unique IP address for each protocol (that is,
TCP/IPv4 and TCP/IPv6) in use on each network adapter. An IPv4
address—the type that will continue to be used on most networks for many
years to come—consists of
four 8-bit numbers (each one represented in decimal format by a number
from 0 through 255) separated by periods. An IPv6 address consists of eight 16-bit numbers (each one represented in hexadecimal format) separated by colons. In addition to the IP address, each computer's TCP/IP configuration has the following additional settings:
A subnet mask, which tells the network how to distinguish between IP addresses that are part of the same network and those that belong to other networks A default gateway, which is a computer that routes packets intended for addresses outside the local network One or more Domain Name System (DNS) servers, which are computers that translate domain names (such as www.microsoft.com) into IP addresses
Windows 7 provides several methods for assigning IP addresses to networked computers:
Dynamic Host Configuration Protocol (DHCP)
This is the default \configuration for Windows 7. Most ISPs start with a
pool of IP addresses that are available for use by their customers.
ISPs use DHCP servers to assign IP addresses from this pool and to set subnet
masks and other configuration details as each customer makes a new
connection. When the customer disconnects, the address is held for a
period of time and eventually released back to the pool so that it can
be reused. Many corporate networks use DHCP as well to avoid the hassle
of managing fixed addresses for constantly changing resources; all
versions of Windows Server include this capability. The Internet
Connection Sharing feature in Windows Vista includes a full-fledged DHCP
server that automatically configures all TCP/IP settings for other
computers on the network. Most routers and residential gateways also
incorporate DHCP servers that automatically configure computers
connected to those devices. Automatic Private IP Addressing (APIPA)
When no DHCP server is available, Windows automatically assigns an IP
address in a specific private IP range. (For an explanation of how
private IP addresses work, see the sidebar Public and Private IP Addresses on Section 19.6.2.) If all computers on a subnet are using APIPA
addresses, they can communicate with one another without requiring any
additional configuration. APIPA was first introduced with Windows 98 and
works the same in all versions of Windows released since that time.
Note:
For detailed technical
information about APIPA, including instructions on how to disable it,
read Knowledge Base article 220874, "How to Use Automatic TCP/IP
Addressing Without a DHCP Server" (w7io.com/220874).
Static IP Addressing
By entering an IP address, subnet mask, and other TCP/IP details in a
dialog box, you can manually configure a Windows workstation so that its
address is always the same. This method takes more time and can cause
some configuration headaches, but it allows a high degree of control
over network addresses. Static
IP addresses are useful if you plan to set up a web server, a mail
server, a virtual private network (VPN) gateway, or any other computer
that needs to be accessible from across the internet. (New features in
Windows such as Teredo and Windows Internet Computer Name make it
possible to access a computer over the internet even without a static
IP address, however.) Even inside a local network, behind a router or
firewall, static IP addresses can be useful. For instance, you might
want to configure the router so that packets entering your network on a
specific port get forwarded to a specific computer. If you use DHCP to
assign addresses within the local network, you can't predict what the
address of that computer will be on any given day. But by assigning that
computer a static IP address that is within the range of addresses
assigned by the DHCP server, you can ensure that the computer always has
the same address and is thus always reachable. Alternate IP Configuration
This feature allows you to specify multiple IPv4 addresses for a single
network connection (although only one address can be used at a time).
This feature is most useful with portable computers that regularly
connect to different networks. You can configure the connection to
automatically acquire an IP address from an available DHCP server, and
then assign a static backup address for use if the first configuration
isn't successful.
To set a static IP address, follow these steps:
In the Network Connections folder, select the connection whose settings you want to change. On the toolbar, click Change Settings Of This Connection. (Alternatively, right-click the icon and choose Properties.) In
the list of installed network items, select Internet Protocol Version 4
(TCP/IPv4) or Internet Protocol Version 6 (TCP/IPv6) and then click
Properties. In
the Internet Protocol (TCP/IP) Properties dialog box, select Use The
Following IP Address and fill in the blanks. You must supply an IP
address, a subnet mask (for IPv6, the length of the subnet prefix, which
is usually 64 bits), and a default gateway. Select Use The Following DNS Server Addresses, and fill in the numeric IP addresses for one or more DNS servers as well. Figure 2 shows the dialog box with all fields filled in. Click OK to save your changes. You do not need to reboot after changing your IP configuration.
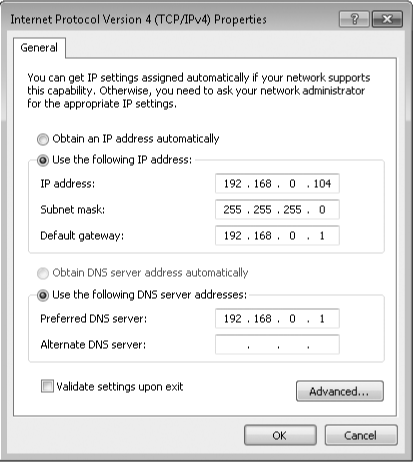
When you configure an alternate
IP configuration for a network connection, Windows looks first for a
DHCP server to assign an IP address automatically. If no DHCP server is
available, the system falls back to the static IP address defined on the Alternate Configuration tab. To set up an alternate IP configuration, follow these steps:
In the Internet Protocol Version 4 (TCP/IPv4) Properties dialog box shown in Figure 19-8, select Obtain An IP Address Automatically. Click
the Alternate Configuration tab (it appears after you select Obtain An
IP Address Automatically) and then select User Configured. Enter
the IP address, subnet mask, default gateway, and DNS servers for the
alternate connection. (You can safely ignore the fields that ask you to
enter a preferred and alternate WINS server. WINS stands for Windows
Internet Naming Service, a name resolution system that maps a computer's
NetBIOS name to an IP address. WINS servers are used on large corporate
networks to allow domain servers to communicate with computers running
older Microsoft operating systems, including Windows NT, Windows 95,
Windows 98, and Windows Me. For virtually all home and small business
networks, the WINS server details are unnecessary and irrelevant.) Click OK to save your changes. You do not need to restart after setting up an alternate configuration.
2. Configuring Power Management
Most network connections support Wake
On LAN—the ability to wake a sleeping computer by sending a message
over the network. This feature lets you take advantage of power-saving
features, yet still have access to your computer, perhaps to perform a
scheduled backup during the night or to play media files from a shared
folder.
To check on the power management settings for a network connection
In
Network Connections select the connection and click Change Settings Of
This Connection. (Alternatively, right-click the connection and choose
Properties.) In the connection properties dialog box, click Configure to display the properties dialog box for the network adapter hardware. On the Power Management tab, shown below, select Allow This Device To Wake The Computer.
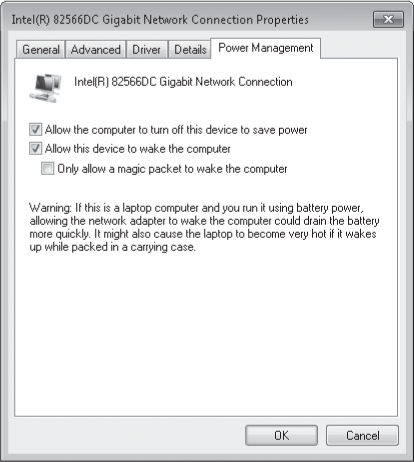
Note:
You might find that
your computer is a light sleeper, and that it wakes up at times you
don't want it to. If that's the case, select Only Allow A Magic Packet
To Wake The Computer. For more details, see Knowledge Base article
941145 at w7io.com/941145.
Any computer
that is directly connected to the internet needs a public IP address—one
that can be reached by other computers on the internet—so that
information you request (webpages and e-mail, for instance) can be
routed back to your computer properly. When you connect to an internet
service provider, you're assigned a public IP address from a block of
addresses registered to that ISP. If you use a dial-up connection, your
ISP probably assigns a different IP address to your computer (drawn from
its pool of available addresses) each time you connect. If you have a
persistent connection to your ISP via a DSL or cable modem, your IP
address might be permanent—or semipermanent if you turn off your
computer when you leave your home or office to travel and your assigned
IP address is changed when you reconnect on your return.
On a home or small office
network, it's not necessary to have a public IP address for each
computer on the network. In fact, configuring a network with all public
addresses can increase security risks and often requires an extra fee
from your ISP. A safer, less costly solution is to assign a single
public IP address to a single computer (or a router or residential
gateway). All other computers on the network connect to the internet
through that single address. Each of the computers on the local network
has a private IP address that is not directly reachable from the outside
world. To communicate with the internet, the computer or router on the
edge of the network uses a technology called Network Address Translation
(NAT) to pass packets back and forth between the single public IP
address and the multiple private IP addresses on the network.
The Internet
Assigned Numbers Authority (IANA) has reserved the following three
blocks of the IP address space for use on private networks that are not
directly connected to the internet:
In addition, the
Automatic Private IP Addressing feature in all post-1998 Windows
versions uses private IP addresses in the range of 169.254.0.0 through
169.254.255.255.
Routers and residential
gateways that use NAT almost always assign addresses from these private
ranges. Linksys routers, for instance, typically assign addresses
starting with 192.168.1x.
The Internet Connection Sharing feature in Windows 7 (as in previous
versions of Windows) assigns private IP addresses in the 192.168.0x
range. If you're setting up a small business or a home network that
will not be connected to the internet, or that will be connected through
a single proxy server, you can freely use these addresses without
concern for conflicts. Just make sure that all the addresses on the
network are in the same subnet.
|