When you encounter network problems, the
troubleshooting process can be tricky because it's difficult to
determine where the fault lies. In some cases, network problems are
directly related to hardware, either on the local computer, elsewhere on
your network, or at another stop on the connection between your
computer and an internet destination. But the problem can also be caused
by a faulty configuration on your computer.
Windows
7 has tools for automatically detecting and, in many cases, resolving
network problems. In this chapter, we introduce those tools and explain
how to identify and repair common network configuration problems,
including TCP/IP address errors, improper subnet settings, and Domain
Name System (DNS) problems. We also explain how to identify situations
where a network is performing at less than its optimum speed, and we
show you how to modify various network-related settings.
1. Viewing Status in Network And Sharing Center
Network And Sharing Center is the place to go for a quick overview
of your network connections and the condition of your network. And, if
you're experiencing problems with your network, it serves as a launchpad
to various diagnostic tools.
When connectivity is broken
between your computer and the rest of your network, or if your internet
connection is broken, Network And Sharing Center displays a red X or a
yellow caution sign in the line that symbolizes the connection, as shown
in Figure 1.
(A symbol also appears in the network icon in the taskbar notification
area to alert you to a problem even if Network And Sharing Center isn't
open.)
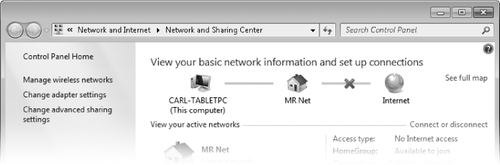
Click the X or caution sign to launch Windows
Network Diagnostics, which tries to determine the cause and fix the
problem or suggest a solution. Sometimes, the problem is as simple as a
loose connection.
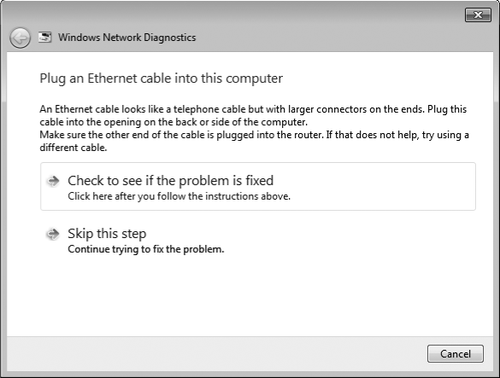
Other situations might point to problems outside your network.
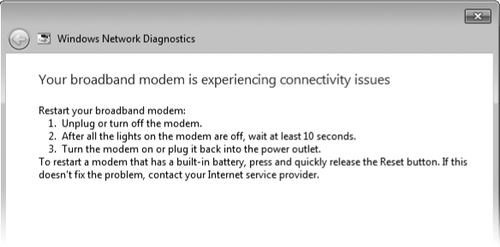
This feature of Network And Sharing Center—the X that indicates a broken connection—is suggestive of the basic troubleshooting
process for many connectivity problems: namely, isolate the problem. If
the diagnostic capabilities leave you at a dead end, you'll find that
restarting the affected network hardware often resolves the problem, as
the hardware is forced to rediscover the network. Here is a good general
procedure:
Isolate the problem. Does it affect all computers on your network, a subset of your network, or only one computer?
If
it affects all computers, try restarting the internet device (that is,
the cable or DSL modem). If it doesn't have a power switch, unplug it
for a few moments and plug it back in.
If the problem affects a group of computers, try restarting the router to which those computers are connected.
If
it affects only a single computer, try repairing the network connection
for that computer. In Network And Sharing Center, click Change Adapter Settings. Then, in Network Connections, select the connection and click Diagnose This Connection.