You can use either the Printer
Migration Wizard or the PrintBRM command-line tool to export print
queues, printer settings, printer ports, and language monitors and then
import them on another print server running Windows. This is an
efficient way to consolidate multiple print servers onto a single
computer or to replace an older print server with a newer system. The
Printer Migration Wizard and the PrintBRM command-line tool were
introduced in Windows Vista to replace the earlier Print Migrator 3.1
tool available from the Microsoft Download Center.
Note:
The Printer Migration Wizard
can also be useful for backing up print server configurations for
disaster recovery purposes.
1. Migrate Print Servers Using Print Management
To migrate print servers using Print Management, follow these steps:
Open
Print Management, right-click the printer server that contains the
print queues and printer drivers that you want to export, and then click
Export Printers To A File. This launches the Printer Migration Wizard.
Review the list of items to be exported and then click Next.
Click Browse to specify the location where you want to save your printer export file (*.printerExport), type a name for this file, and then click Open.
Click
Next to export the print server's print queues and printer drivers as a
compressed cabinet (CAB) file with the .printerExport extension.
If errors are reported during the export process, click Open Event Viewer to view the related events.
Click Finish to complete the export process.
Right-click
the destination print server to which you want to import the previously
exported print queues and printer drivers and then click Import
Printers From A File.
Click Browse, find the previously saved printer export file, and double-click it.
Click Next, review the items to be imported, and then click Next again.
Choose
the options you want to select on the Select Import Options page of the
wizard (these options are described following this procedure).
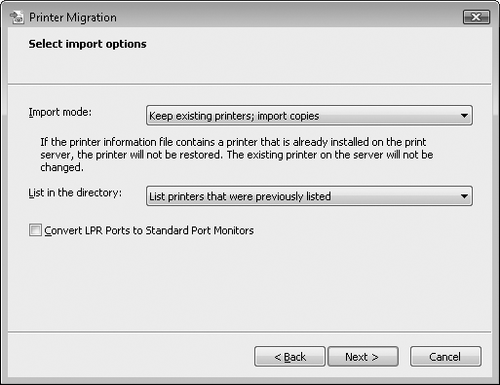
Click Next. If errors are reported during the import process, click Open Event Viewer to view the related events.
Click Finish to complete the export process.
Note:
If the printers being
migrated were deployed using Group Policy, you can use Group Policy to
remove the deployed printer connections from users' computers before migrating your print server. When the migration is complete, you can use Group Policy to redeploy the migrated printers.
The available options on the Select Import Options page are:
Import Mode Specifies what to do if a specific print queue already exists on the destination print server. The possible choices are:
List In The Directory Specifies whether to publish the imported print queues in AD DS. The possible choices are:
Convert LPR Ports To Standard Port Monitors
Specifies whether to convert Line Printer Remote (LPR) printer ports in
the printer settings file to the faster Standard Port Monitor when
importing printers.
2. Migrating Print Servers Using PrintBRM
PrintBRM was introduced in
Windows 7 and Windows Server 2008 to replace the Printmig.exe utility
used in previous versions of Windows. PrintBRM allows an administrator
to easily back up, restore, and migrate print queues, printer settings,
printer ports, and language monitors. Windows 7 and Windows Server 2008
R2 introduce some enhancements to PrintBRM that are designed to provide
more flexibility and better instrumentation for
the administrator.
To migrate print servers using PrintBRM from the command line, follow these steps:
Open
an elevated command prompt by clicking Start, pointing to All Programs,
selecting Accessories, right-clicking Command Prompt, and then clicking
Run As Administrator.
To export the print server configuration to a file, type the following commands:
cd %WinDir%\System32\Spool\Tools
Printbrm -s \\print_server_name -b -f file_name.printerExport
To import the previously saved print server configuration file, type the following command:
Printbrm -s \\print_server_name -r -f file_name.printerExport
Enhancements to PrintBRM in Windows 7 and Windows Server 2008 R2
CSS Global Technical Readiness (GTR) Team
PrintBRM has been enhanced in Windows 7 and Windows Server 2008 R2 in the following ways:
Better error handling and reporting
The ability to perform a partial restore of print objects from a backup
The option to not restore security settings for print queues during a restore
Driver isolation settings are migrated
The sections that follow describe these improvements.
Better Error Handling and Reporting
Many general improvements have
been made to the reporting and handling of error conditions during the
backup and restore processes. Any problems encountered during an export
or import should be reported to the administrator either in the
export/import dialog box or in the event logs.
Refer to the following Event Viewer logs for messages from the tool:
Custom Views\Administrative Events
Custom Views\Printer Migration Events
Windows Logs\Application
Windows Logs\System
Applications and Services Logs\Microsoft\Windows\PrintService\Admin
Applications and Services Logs\Microsoft\Windows\PrintService\Operational
Selective Restore
Administrators have a
means of performing a selective restore of printers and related objects
using the command-line tool, PrintBRM.exe. This option is not available
using PrintBRMUI.exe.
Option to Not Restore Print Queue ACLs
There might be situations in
which it is not desirable to restore security settings for print queues.
For example, if printers are being migrated to another domain or if
print queues with permissions for local users and groups are being
migrated, you likely will not want the access control lists (ACLs) to be
migrated.
The PrintBRM.exe command-line tool allows the administrator to prevent the restoration of print queue ACLs.
Driver Isolation Settings Are Migrated
The print driver
isolation settings are exported along with other spooler settings in
BRMSpoolerAttrib.xml. The following line is added to the XML file with
the current driver isolation settings.
<DriverIsolation value="<PrintDriverIsolationGroups>"/>
The value for <PrintDriverIsolationGroups> comes from the registry key value:
- HKLM\System\CurrentControlSet\Control\Print\PrintDriverIsolationGroups
The string value can be manipulated in the XML file before an import/restore operation if desired.