After you add print servers to Print Management and
create printer filters to display and easily select different types of
printers, you can begin managing these printers and print servers.
Printer management tasks that you can perform using Print Management
include:
Configuring properties of printers.
Publishing printers in AD DS so that users can find them easily.
Adding, removing, and managing printer drivers.
Exporting and importing printer configurations.
Performing bulk actions, such as pausing all print queues on a print server.
1. Configuring Properties of Printers
You can use Print
Management to configure the properties of printers on your network. To
do this, you might be required to install additional printer drivers
locally on the Windows 7 computer from which you are running Print
Management because some printer properties might not be configurable
unless the printer's driver is installed on the local computer,
Therefore, if the in-box (default) printer drivers included with Windows
7 do not include a driver for a network printer you want to manage, you
must first download and install a driver for the printer from the print
server before you can configure the printer's properties using Print
Management.
To configure the properties of a printer, follow these steps using Print Management:
Right-click the printer you want to configure and then select Properties.
Respond to one of the following messages if they appear:
A message might appear saying, "To use the shared printer \\server_name\printer_sharename,
you need to install the printer driver on your computer. If you do not
recognize or trust the location or name of the printer, do not install
the driver." If this message appears and you want to manage the printer,
click Install Driver to automatically download and install the
printer's driver from the print server.
A message might appear saying, "The printer_sharename
driver is not installed on this computer. Some printer properties will
not be accessible unless you install the printer driver. Do you want to
install the printer driver now?" If this message appears and you want to
manage the printer, click Yes to open the Add Printer Wizard. Follow
the steps of the wizard to manually install the printer driver for the
printer by supplying the necessary driver media.
If
no message appears and the printer's Properties dialog box appears, the
printer driver is either already installed on the local computer or is
included as an in-box driver in Windows 7.
Configure
the settings on the various tabs of the printer's Properties dialog box
as desired. See Help And Support for addition information about configuring printer properties in Windows 7.
2. Publishing Printers in AD DS
By default, when printers are
installed on Windows Server 2003 or later print servers and are shared
over the network, they are also automatically listed in AD DS. However,
other network printers—such as stand-alone TCP/IP or WSD network
printers—might not be listed in AD DS. You will need to add them
manually to the directory so that users can search for them in the
directory.
To add a network printer to AD DS manually, do one of the following using Print Management:
Right-click the printer and select List In Directory.
Open the printer's Properties dialog box, click the Sharing tab, and then select the List In The Directory check box.
You can also remove printers
from AD DS either by clearing the List In The Directory check box or by
right-clicking the printer and selecting Remove From Directory. You can
remove printers from AD DS to prevent users from installing them
manually by using the Add Printer Wizard from the Printers Control Panel
item.
After a printer is published in
AD DS, users can search AD DS using the Add Printer Wizard and manually
install a printer connection on their computers. This allows users to
print to a network printer.
3. Managing Printer Drivers
If client computers
need additional printer drivers, you can use Print Management to add
them to print servers, and you can also remove print drivers from print
servers when clients no longer need them. For example, you can add
additional printer drivers for network printers to support 64-bit
Windows client computers by following these steps:
Open
Print Management and expand the console tree to select the Drivers node
beneath the print server to which you want to add additional drivers.
Right-click the Drivers node, select Add Driver to open the Add Printer Driver Wizard, and then click Next.
Select the types of system architectures for which you need to install additional drivers.
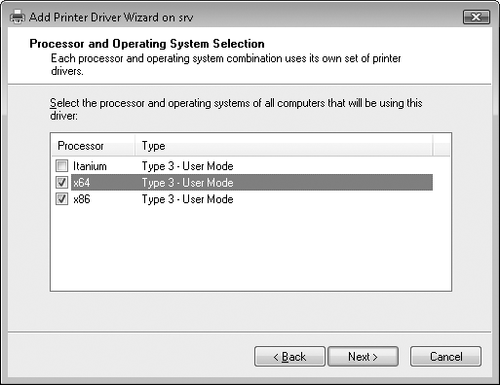
Click
Next. If the drivers you need to install are not already staged within
the driver store on the local computer, you will need to do one of the
following:
Click Have Disk and provide driver media or specify a network location where the driver packages are available.
Click Windows Update if this is available to display a list of printer
drivers available on Windows Update. Note that it can take several
minutes for the list of printer drivers to be downloaded from Windows
Update the first time that this is done.
Continue stepping through the wizard to add the drivers to the print server and make them available for clients that need them.
The following considerations apply when adding additional drivers using Print Management:
Using the Add
Printer Drivers Wizard from Print Management running on Windows Server
2003 R2 or later lets you add additional x86, x64, and Itanium drivers
for versions of Windows prior to Windows Vista.
Using
the Add Printer Drivers Wizard from Print Management running on Windows
Vista or later lets you add Type 3 (User Mode) printer drivers only for
x86, x64, and Itanium systems running Windows Vista, Windows 7, Windows
Server 2008, or Windows Server 2008 R2. To add additional drivers for
earlier versions of Windows, use Print Management on Windows Server 2003
R2 or later versions instead of Windows 7.
Note:
There are no differences in the installation method for adding 32-bit and 64-bit drivers.
You can also remove
printer drivers from print servers when client computers no longer need
these drivers. To remove a printer driver from a print server, follow
these steps:
Open
Print Management and expand the console tree to select the Drivers node
beneath the print server from which you want to remove drivers.
Right-click a driver under the Drivers node and select Delete.
Click Yes to confirm your action.
Note:
When you use the
preceding steps to remove a printer driver from the local print server
(when using a Windows Vista, Windows 7, Windows Server 2008, or Windows
Server 2008 R2 computer as a print server), the driver package is
uninstalled but remains staged in the driver store. Windows will pick
and install the driver again when a compatible TCP/IP or Plug and Play
printer is added to the system. If you selected Remove Driver Package
instead of Delete, however, Windows will remove the package and not use
the driver again.
You can display detailed information for all printer drivers installed on a print server by following these steps:
Open Print Management and expand the console tree to select the Drivers node beneath a print server.
From the View menu, select Add/Remove Columns.
Add additional columns from the list of available columns to display more detail concerning each driver installed on the server.
To save detailed
information concerning each driver installed on a print server and
import it into Microsoft Office Excel for reporting purposes, follow the
preceding procedure to add the columns desired and then right-click the
Drivers node and select Export List. Save the detailed driver as a
comma-separated (*.csv) file and import it into Office Excel. The Export
List command is available for any node in an MMC snap-in.
|
Is Your Printer Compatible with Windows 7?
Mitch Tulloch, MVP
http://www.mtit.com
Let's say your company is
thinking of upgrading your Windows XP clients to Windows 7. Question:
Will the printers you currently have installed on your Windows Server
2003 R2 print server work for users when their computers are upgraded?
Here's a quick way to
determine the answer: Use Print Management to examine the version of
each printer driver on your print server. If a driver says Windows XP or
Windows Server 2003 (that is, Type 3 drivers), the associated printer
will be compatible with Windows 7 and Windows Vista. If the driver says
Windows NT 4.0 (Type 2), however, the printer uses a Kernel Mode driver
and you will need an update for the driver before Windows 7 clients can
use that printer.
|