Print Management is a snap-in for the MMC that
administrators can use to manage multiple printers and print servers on a
network. Using the Print Management console, an administrator can
manage hundreds of print servers and thousands of print queues on
Microsoft Windows 2000 Server, Windows Server 2003, and Windows Server
2008.
Note:
The Print Management console
is designed as a general systems-management tool for administering
print servers and print queues. For Help desk scenarios or
printer-specific troubleshooting, however, enterprises might need to use
vendor-supplied tools from printer manufacturers.
1. Enhancements to the Print Management Console in Windows 7
The Print Management console was introduced in Windows Server 2003 R2 and was enhanced in a number of ways in Windows Vista:
Network Printer Installation Wizard
The Add Printer Wizard used in earlier versions of Windows has been
replaced by the Network Printer Installation Wizard, which can
automatically search the network for TCP/IP printers and Web
Services for Devices (WSD) printers and add them to the print server.
You can also use the wizard to manually add TCP/IP and WSD printers, add printers to an existing port, or add a new port and a new printer.
All Drivers filter
The new All Drivers filter displays details concerning all installed
printer drivers for all print servers managed by Print Management. The
All Drivers filter shows the version of printer drivers on multiple
servers, which allows administrators to quickly and easily see which
print servers must receive updated drivers (when they are updating
printer drivers in their organization). The All Drivers filter also
allows administrators to easily remove printer driver packages from the
driver store when they are no longer needed.
Export/import print queues and printer drivers
You can now use Print Management to export the configuration of all
print queues and printer drivers on a print server to a Printer
Migration (*.printerExport) file, which you can then import on either
the same print server or a different one. This is useful for
administrators who want to back up printer configurations or migrate
printers to a different print server.
Comma-separated list in Add/Remove Servers
Administrators can now quickly add multiple print servers to Print
Management by specifying a comma-separated list of print servers in the
Add/Remove Servers dialog box. Administrators can also copy and paste a
list of servers (one per line) to the text box in the dialog box. In
addition, the print servers being specified in this dialog box no longer
need to be online when added to Print Management.
More filter conditions
When creating a new custom filter, administrators now have the option
of specifying up to six filter conditions instead of only three as
supported previously.
Less detailed logging by default
By default, only Error and Warning Events are now logged in the event
logs for the Print Spooler service. If desired, however, administrators
can still enable logging of Informational Events for detailed logging
purposes, such as auditing print queue activity.
Migrate Printers option
By right-clicking the root node in Print Management, administrators now
have the option of using the Printer Migration Wizard to export or
import print queues and printer drivers to move printers to a different
print server, such as for consolidation purposes.
These new enhancements include the
following:
Security tab added for print servers
When you open the properties of a print server found under the Print
Servers node in Print Management, a Security tab is now displayed. Using
this tab, you can configure default print permissions for all new
printers installed on the server.
New custom printer filter criteria
The New Printer Filter Wizard has been enhanced with additional
criteria for creating custom printer filters.
Custom driver filters
A New Driver Filter Wizard is included that can be used to filter
printer drivers according to a wide range of criteria.
Configure Driver Isolation mode
You can now configure the Driver Isolation mode as None, Shared, or
Isolated using the context menu that appears when you right-click a
printer driver found under the Drivers node in Print Management.
Installing printer drivers using Windows Update
The Add Printer Driver Wizard has been enhanced to enable downloading
of additional printer drivers directly from the Windows Update Web site.
This change also means that fewer in-box printer drivers need to be
included in Windows. The Network Printer Installation Wizard has also
been enhanced to provide this functionality.
To use the Print
Management console directly on a remote computer (for example, on a
remote print server), connect to the computer using Remote Desktop. The
remote computer must be running Windows Server 2003 R2 or later, and the
Print Management console must be installed on the computer. You might
need to use this approach if the computer on which you are running Print
Management does not have all of the printer drivers needed to manage
the printers because Print Management pulls its printer drivers from the
computer on which Print Management is running.
To take advantage of
the new Print Management console features in Windows 7 and Windows
Server 2008 R2, your computer should be running one of these versions of
Windows. On Windows Server 2008 R2, the Print Management console is
available from Administrative Tools when you install the Print and
Document Services server role. On Windows 7, the Print Management
console is available from Administrative Tools, which is found under
System And Security in Control Panel.
2. The Print Management Console
As shown in Figure 18-2, Print Management displays a root node and three main subnodes. You expose the functionality of these different nodes in the Action pane (or by right-clicking a node). They can be summarized as follows:
Print Management (root) node
Adds or removes print servers to/from the console and launches the
Printer Migration Wizard to export or import printer configurations.
Custom Filters node Displays all custom filters, including four default filters:
All Printers
Displays all printers on all print servers and allows administrators to
open the printer queue for a selected printer, pause or resume
printing, print a test page from a printer, configure printer
properties, and deploy a printer connection using Group Policy.
All Drivers
Displays all printer drivers for all printers and allows administrators
to view driver properties and remove driver packages from the driver
store.
Printers Not Ready Displays all print queues that are in a Not Ready state for any reason.
Printers With Jobs Displays all print queues that currently have jobs pending in them.
When
you create a new custom filter using the New Printer Filter Wizard, you
can configure an e-mail notification for troubleshooting purposes to
alert administrators when a printer matches the filter conditions. You
can also configure a script action so that a specified script can be run
when a printer matches the condition—for example, a script to restart
the Print Spooler service on a print server.
In
addition, the Show Extended View option (available by right-clicking a
custom filter) displays jobs pending on the print queue and—if supported
by the print device—the Web page from which the printer can be managed.
Print Servers node
Displays all print servers being managed by Print Management, together
with a manageable view of their drivers, forms, ports, and print queues.
You can also use this node to export/import print queues and printer
drivers, configure e-mail notifications or script actions during times
when the spooler or server is down, and launch the Network Printer
Installation Wizard to add new printers manually or automatically search
for TCP/IP and WSD printers and add them to the list of printers being
managed by Print Management.
Deployed Printers node Displays printer connections that have been deployed using Group Policy.
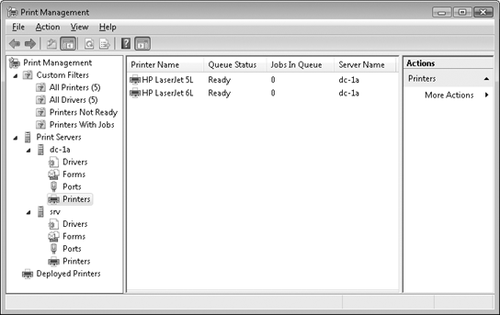
Note:
Print Management also lets you
view print queues on both a UNIX or Linux server running Samba and on
Apple Macintosh computers. You can view these queues and also monitor
these print servers by receiving notifications when they go down, but
you cannot use Print Management to add or remove printers to such
servers. To view print queues on UNIX or Linux servers, you must
authenticate to \\server_name\ipc$ before you can add the server to the list of print servers you want to monitor.
3. Adding and Removing Print Servers
To add or remove print servers so that Print Management can manage them, follow these steps:
Click Start, point to All Programs, select Administrative Tools, and then select Print Management.
Respond to the UAC prompt either by clicking Continue or by supplying administrator credentials as required.
Right-click either the root node or the Print Servers node, select Add/Remove Servers to open the Add/Remove Servers dialog box, and then do one of the following:
Click Add The Local Server to add the local computer to the list of managed print servers.
Click Browse to open Network Explorer and browse to select print servers on the network.
Type a comma-separated list of print servers and click Add To List.
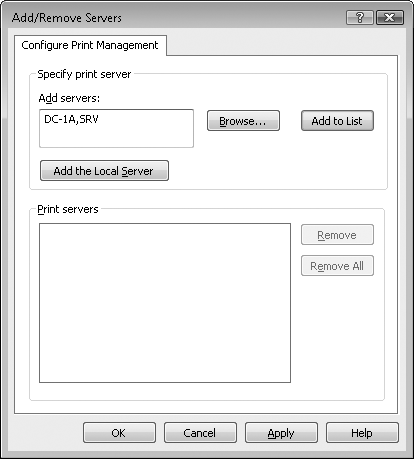
To remove a print server
from the list of managed print servers, open the Add/Remove Services
dialog box, select the print server, and then click Remove. You can also
remove all print servers by clicking Remove All.