Creating a basic query is easy because
Microsoft has provided a user-friendly, drag-and-drop interface. To
start a new query, select Query Design from the Other group of the
Create tab of the Ribbon; the Show Table dialog appears (see Figure 1).
If you prefer, you can select Query Wizard from the Other group of the
Create tab of the Ribbon. In that case the New Query dialog appears,
allowing you to select from four predefined query wizards (see Figure 2).
The Simple Query Wizard walks you through the steps of creating a basic
query. The other wizards help you create three specific types of
queries: Crosstab, Find Duplicates, and Find Unmatched queries.
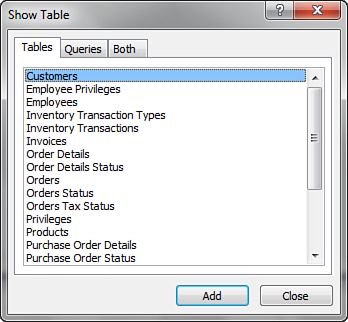
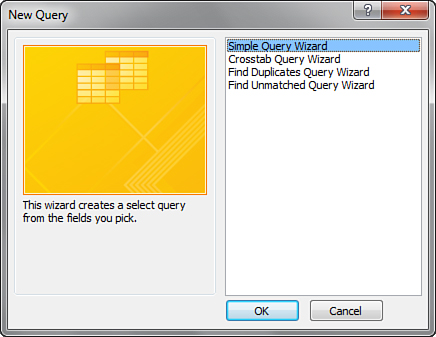
Adding Tables to Queries
If you choose to use Design view rather than one of the wizards, the Show Table dialog box appears (refer to Figure 1).
In this dialog box, you can select the tables or queries that supply
data to a query. Access doesn’t care whether you select tables or
queries as the foundation for queries. You can select a table or query
by double-clicking the
name of the table or query you want to add or by single-clicking the
table and then selecting the Add command button. You can select
multiple tables or queries by holding down the Shift key while you
select a contiguous range of tables or the Ctrl key while you select
noncontiguous tables. After you have selected the tables or queries you
want, you click Add and then click Close. This brings you to the Query
Design window, shown in Figure 3.
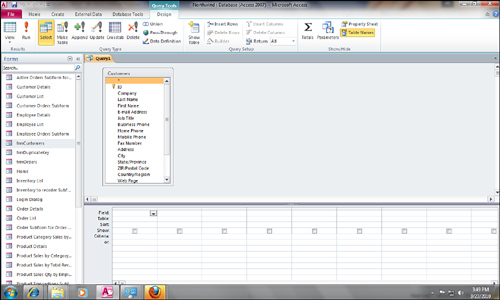
Adding Fields to Queries
After you add tables to a query, you can select the fields you want to include in the query. The query shown in Figure 3
is based on the Customers table from the Northwind database that ships
with Microsoft Access. Notice that the query window is divided into two
sections: The top half of the window shows the tables or queries that
underlie the query you’re designing, and the bottom half shows any
fields that you will include in the query output. You can add a field
to the query design grid on the bottom half of the query window in
several ways:
You can double-click the name of the field you want to add.
You can click and drag a single field from the table in the top half of the query window to the query design grid below.
You
can select multiple fields at the same time by using the Shift key (for
a contiguous range of fields) or the Ctrl key (for a noncontiguous
range). You can double-click the title bar of the field list to select
all fields and then click and drag any one of the selected fields to
the query design grid.
|
You
can double-click the asterisk in the field list to include all fields
within the table in the query result. Although this is very handy in
that changes to the table structure magically affect the query’s
output, this “trick” is dangerous. When you select the asterisk, you
include all table fields in the query result, whether you need them or
not. This can cause major performance problems in a local area network
(LAN), wide area network (WAN), or client/server application.
|
|
The easiest way to run a query is to click the Run
button on the toolbar. (It looks like an exclamation point.) You can
click the Query View button to run a query, but this method works only
for Select queries, not for Action queries. The Query View button has a
special meaning for Action queries . Clicking Run is preferable because when you
do that, you don’t have to worry about what type of query you’re
running. After you run a Select query, you should see what looks like a
datasheet that contains only the fields you selected. To return to the
query’s design, you click the Query View button.
|
|
Access 2002 introduced shortcut keys that allow you
to easily toggle between the various query views: Ctrl+>,
Ctrl+period, Ctrl+<, and Ctrl+comma. Ctrl+> and Ctrl+period take
you to the next view; Ctrl+< and Ctrl+comma take you to the previous
view.
|
Removing a Field from the Query Design Grid
To remove a field from the query design grid, follow these steps:
1. | Find the field you want to remove.
|
2. | Click
the column selector (that is, the small horizontal gray button)
immediately above the name of the field. The entire column of the query
design grid should become black (see Figure 4).

|
3. | Press the Delete key or select Delete from the Edit menu. Access removes the field from the query.
|
Inserting a Field After a Query Is Built
The
process for inserting a field after you have built a query depends on
where you want to insert the new field. If you want to insert it after
the existing fields, it’s easiest to double-click the name of the field
you want to add. If you prefer to insert the new field between two
existing fields, it’s best to click and drag the field you want to add
and drop it onto the field you want to appear to the right of the
inserted field.
Moving a Field to a Different Location on the Query Design Grid
Although the user can move a column while in a
query’s Datasheet view, sometimes you want to permanently alter the
position of a field in the query output. You can do this as a
convenience to the user or, more importantly, to use the query as a
foundation for forms and reports. The order of the fields in the query
becomes the default order of the fields on any forms and reports you
build by using any of the wizards. You can save yourself quite a bit of
time by ordering queries effectively.
To move a single column, follow these steps:
1. | Select a column while in the query’s Design view by clicking its column selector.
|
2. | Click the selected column a second time, and then drag it to a new location on the query design grid.
|
Move More Than One Column
Follow these steps to move more than one column at a time:
1. | Drag across the column selectors of the columns you want to move.
|
2. | Click any of the selected columns a second time, and then drag them to a new location on the query design grid.
|
|
Moving a column in Datasheet view doesn’t modify the
query’s underlying design. If you move a column in Datasheet view,
subsequent reordering in Design view isn’t reflected in Datasheet view.
In other words, Design view and Datasheet view are no longer
synchronized, and you must reorder both manually. This actually serves
as an advantage in most cases. If you want to sort by the Country field and then by the CompanyName
field, the Country field must appear to the left of the CompanyName
field in the design of the query. If you want the CompanyName field to
appear to the left of the Country field in the query’s result, you must
make that change in Datasheet view. The fact that Access maintains the
order of the columns separately in both views allows you to easily
accomplish both objectives.
|
Saving and Naming Queries
To save a query at any time, you can click the Save
button on the toolbar. If the query is a new one, Access prompts you to
name the query.
|
Access supplies default names for the queries that you create (for example, Query1, Query2). I suggest that you supply a more descriptive name. A query name should begin with qry so that you can easily recognize and identify it as a query.
|
It’s important to understand that when you save a query, you’re saving only the query’s definition, not the actual query result.