The Research
task pane is convenient for conducting all kinds of research, but it
has one drawback: it can get in the way. You can, however, open and
close the Research task pane very easily. And you can move, resize, and
dock it as well with a few simple techniques.
1. Open, Resize, Move, Dock, and Close the Research Task Pane
Click Research to make the Research task pane appear.
Hover
the pointer over the left boundary of the Research task pane, and when
the pointer shows a two-headed arrow, click and drag to resize the task
pane.
Hover the pointer over the Research taskbar (or open the Task Pane Options menu and choose Move) so that the pointer shows a four-headed arrow.
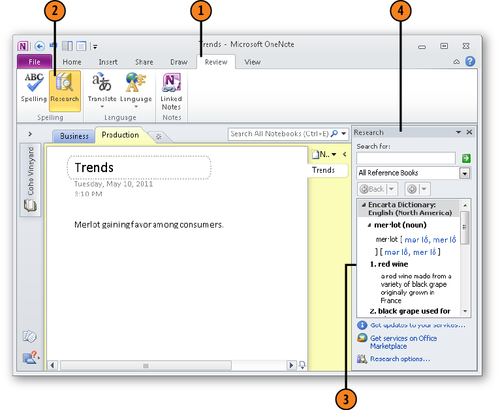
Click and drag the Research taskbar to move the Research task pane into the middle of the screen.
Hover the pointer over the lower-right corner of the Research task pane (or open the Task
Pane Options menu and choose Size), and with the pointer showing a
two-headed arrow, drag the lower-right corner of the Research task pane
to change its size.
Double-click the Research taskbar to dock the Research task pane on the right side of the OneNote screen.
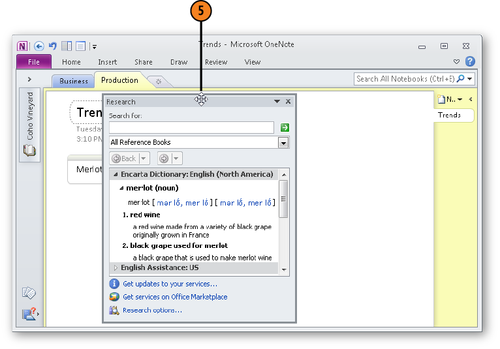
Click the Close button on the Research taskbar to close the Research task pane.
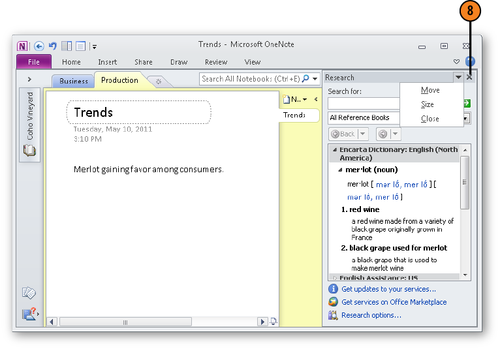
Tip:
You can close the Research task pane with any of these techniques:
Click the Research button on the Review tab
(this button is a toggle; clicking it closes as well as opens the
Research task pane).
Click the Close button on the Research taskbar.
Open the Task Pane Options menu on the Research taskbar and choose Close.
Tip:
A fast way to open the Research task pane and conduct research is to right-click a word in a note and choose Look Up.