Translating Text with the Mini Translator
Now that you’ve set your translation language, you’re ready to translate any part of the text on your notes page.
To translate text with the Mini Translator, do the following:
1. | If
the Research task pane is still displayed near the right side of the
OneNote program window from the previous procedures, go ahead and close
it. Click the small X in the upper-right corner of the task pane to
dismiss it.
|
2. | On your notes page, type some text that you want OneNote to translate. For example, you could type The world is watching!
|
3. | On the OneNote ribbon, click the Review tab, and then, in the Language group, click the Translate button.
|
4. | On the pop-up menu that appears, click the second option, which appears as Mini Translator [French (France)].
|
5. | Now
that you’re in translation mode, you can simply move the mouse pointer
over one of the words in your text and then wait a moment until the
Mini Translator appears in a slightly dimmed state. When it appears,
move the mouse pointer over it to make it fully visible and read the
translation of the word. For example, if you hovered over the word world, OneNote would correctly translate it into French as monde.
|
At the bottom of the Mini Translator pop-up window are several icons that provide additional functionality (see Figure 4):
Expand— Click the leftmost icon to open the selected word in the Research task pane.
Copy—
Click the second icon from the left to copy the translation text to
your Clipboard. You can use the Ctrl+V keyboard shortcut to paste the
text anywhere into your notes.
Play— Click the third icon from the left to hear the pronunciation of the selected word.
Stop—
Click the fourth icon from the left to stop playback of a word
pronunciation. This button is usually only necessary if you have a long
phrase of text selected whose pronunciation you’re currently playing
back and want to interrupt.
Help— Click the last icon at the bottom of the Mini Translator to read tips for using the Mini Translator in OneNote.
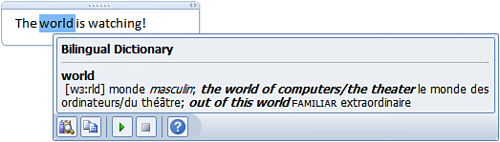
|
You remain in Mini Translator mode until you turn it
off. To do so, click the Review tab on the ribbon. In the Languages
group, click the Translate button. You’ll see that the Mini Translator
[English (U.S.)] option appears selected. Click it once again to turn
it off.
|
It’s easy to see why OneNote is a great companion
for information gathering and research, no matter if you’re doing it
for work, for school, or for personal projects at home.
If you use OneNote every day as part of
your work or home life and you apply the functionality of its features
to your specific professions or projects, you’ll soon discover
additional techniques that can save you time and help you master the
oceans of information and details that we all have to deal with in our
lives every day. When that time comes, I hope you’ll share some of your
own tips and techniques with other OneNote users—be it your friends,
your family, your colleagues, your schoolmates, or people online with
whom you share common interests and pursuits. You can find and interact
with other OneNote users on Facebook (visit
facebook.com/microsoftonenote) and on the Office Blog (visit
blogs.office.com).