Windows 7, like Windows Vista before it,
includes a new Games Explorer that is prominently linked to from the
right-most side of the main Start menu display, as shown in Figure 1.
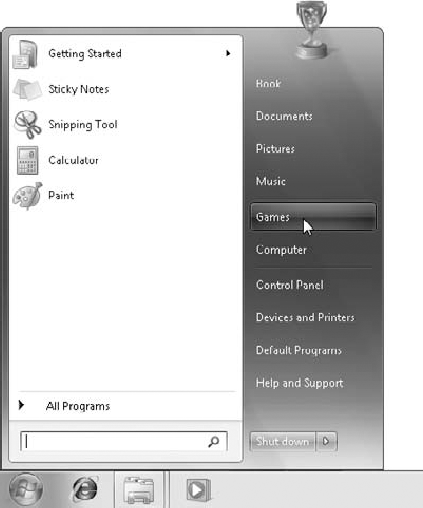
NOTE
Don't see it? If the Games link does not appear
in your Start menu, you can easily add it back: right-click the Start
button and choose Properties. Then, in the Start Menu tab, click
Customize to display the Customize Start Menu window. In this window,
scroll down to the Games link (the items are alphabetical) and choose
from Display as a link (the default), Display as a menu, or Don't
display this item.
|
The first time you run Games Explorer, you'll be
presented with a dialog, Set up Games, that asks whether you'd like to
use recommended settings or customized update and folder settings. If
you choose Recommended settings, Windows 7 will automatically check
online for game updates, and the Games Explorer will automatically
download game art and information, and collect information about the
games you most recently played. We suggest simply using the recommended
settings in this case.
|
|
When you select this option, you're shown the Games Explorer, as referenced in Figure 2
and oftentimes referred to simply as Games. Games is a handy front end
to the games that are included with Windows Vista, as well as a number
of other game-related features, including third-party games you install
yourself, game hardware, parental controls, and other tools.
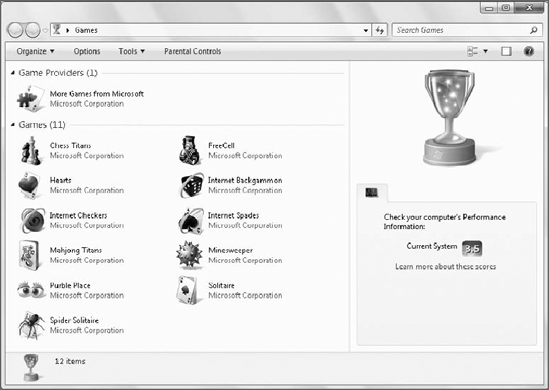
Actually, if this is the first time you've opened
the Games Explorer, you'll see a slightly different display: Microsoft
provides a window with which you can configure various options related
to the Games Explorer and the built-in Windows 7 games, as shown in Figure 3.
The first choice you need to make is whether to let
Games Explorer automatically update itself with game updates and—new to
Windows 7—news about game-related products and services. You can also
decide whether you want the Games Explorer to automatically download
art and information about installed games—similar to the way Windows
Media Player downloads album art—and collect information about the
games you play. This latter feature isn't as Big Brother as it sounds.
Instead, Windows 7 is simply creating a Most Recently Used (MRU) list
so that it can display those games you've played recently and most
frequently at the front of your list of games, if you so choose.
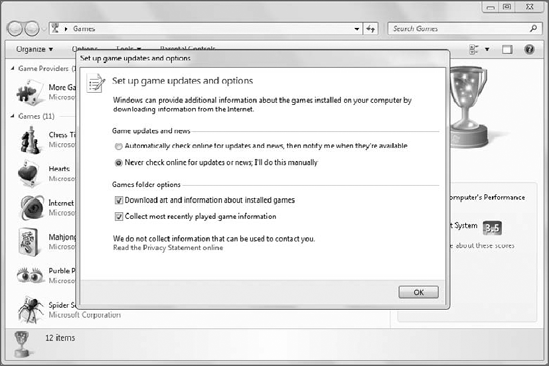
|
If you clicked through this window without paying
attention, or think you may want to pick different options, fear not.
You can make these configuration changes later. Just click the Options
toolbar menu item in Games Explorer to redisplay the window.
|
|
Once you dispense with this window, you're free to,
ahem, explore the Games Explorer. It works largely like the version
from Windows Vista: as you select any of the built-in game titles, a
large version of the game's icon and its Entertainment Software Rating
Board (ESRB) rating is displayed in the Preview Pane, which is found on
the right side of the Games window.
This display has changed a little bit since Vista,
however: thanks to a new tab-based user interface, you can toggle
between the ESRB rating and a new Performance tab, shown in Figure 4,
that provides the recommended and required Windows Experience Index
(WEI) score for playing the game, as well as the WEI score for your PC
so you can compare and contrast.
|
Depending on how you've installed or acquired
Windows 7, you may see additional games in the Games Explorer. For
example, PC makers often include their own selection of game titles.
|
|
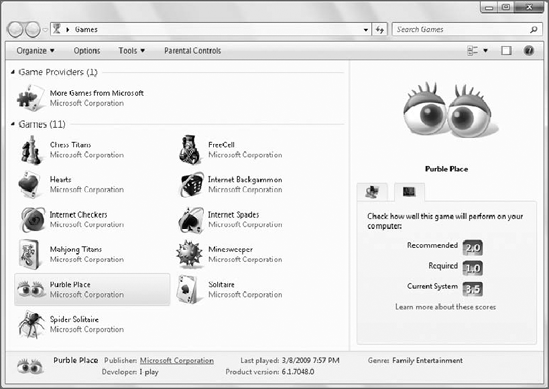
As a program explorer and shell location, the Games
Explorer is customizable in certain ways. Via a standard Organize
toolbar menu button, you can perform common shell tasks and change the
layout of the window. The toolbar also includes links to Games Explorer
options, game-related tools, and Windows 7's parental controls, the
latter of which provide a way for parents to restrict which games their
kids can play.
You can also right-click a game icon and choose the
Play option if you think double-clicking is too simple and obvious.
Glibness aside, there is a great new reason to right-click games in the
Games Explorer: with Windows 7, two new Pin To options enable you to
attach shortcuts to the Start menu or, more usefully, to the taskbar.
So if you find yourself playing a certain game quite frequently, you
can skip the rigmarole of navigating through the Start menu or using
the Games Explorer and simply make that game a permanent inhabitant of
your taskbar, as shown in Figure 5.
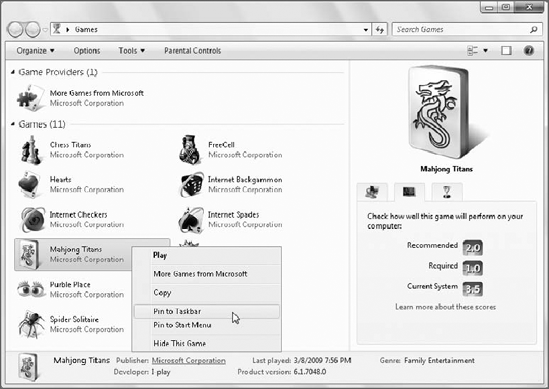
NOTE
Here's a useless but fun fact: Microsoft did not
create any of the games in Windows 7. Instead, they were created by
third parties for the software giant. For example, Oberon Games was
responsible for updating games such as Minesweeper and Solitaire.