OneNote keeps backup copies of your
notebooks. These backup copies of notebooks are maintained in the form
of sections. The sections have the file extension .one.
For example, the backup copy of a section called “Production” is called
“Production.one.” To help identify when backup copies were made,
OneNote lists the date they were made after the backup name.
To view the backup copy of a section, click File,
choose Info, and click the Open Backups button. Then, in the Open
Backup dialog box, open the folder with the name of your notebook,
select the backup section you want to open, and click the Open button
(in the Open Backup dialog box, sections in section groups are stored
in a subfolder named after the section group).
After you open a backup copy of a section, OneNote places a tab on the Navigation bar called Open Sections. With this tab, you can switch back and forth between backup sections you opened and your OneNote notebook.
You can copy notes, pages, and the section itself from the backup copy into a notebook.
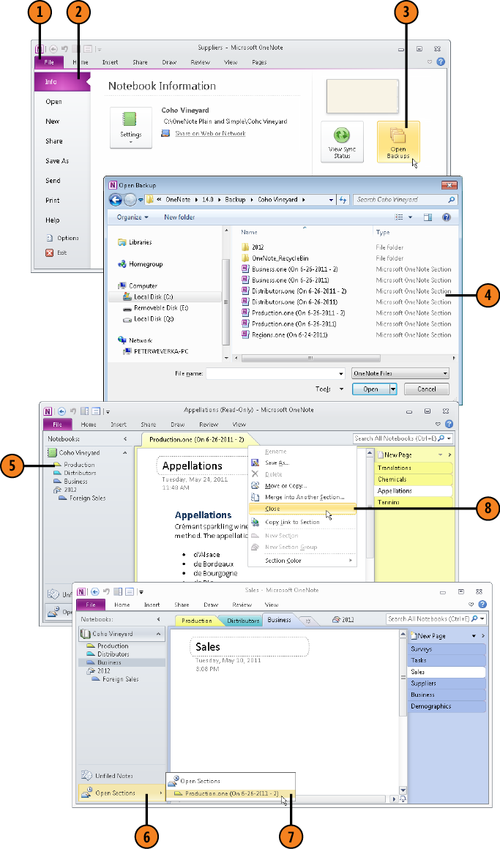
1. Open a Backup Copy of a Notebook Section
In the Open Backup dialog box, locate the backup copy of the section you want to open, select it, and click the Open button.
Select a section in your notebook to return to your notebook.
In your notebook, click Open Sections on the Navigation bar.
Choose the name of the backup notebook section to return to it.
On the section tabs, right-click the backup section and choose Close to close the backup section.
Tip:
You can copy pages and sections from a backup notebook section by using standard copying
techniques (right-click; choose a page or section; choose Move or Copy;
and in the Move and Copy dialog box, select a section and click Copy).
Note:
Try This!
To find out where the Backup folder is located,
click File, choose Options, and go to the Save & Backup area of the
OneNote Options dialog box. Then, under Save, look for the path to the
Backup folder. You can double-click this path in the OneNote Options
dialog box to open the Backup folder in Computer.