1. Researching a Topic
Use the Research task
pane when you need more information for a note. The Research task pane
offers dictionaries, thesauruses, and Internet searching. When you
conduct an Internet search, you can click a hyperlink in the Research
task pane to open a website in your browser.
Speaking of web browsers, the Research task pane,
like a browser, offers Back and Forward buttons (and Back and Forward
galleries) so you can retrace or revisit search results.
1.1. Research a Topic
Click Research to display the Research task pane.
In the Search For text box, enter a term or terms to describe the topic you want information about.
Open the Search For gallery and choose a reference book (or All Reference Books), a research site (or All Research Sites), or a Business and Financial site (or All Business and Financial Sites).
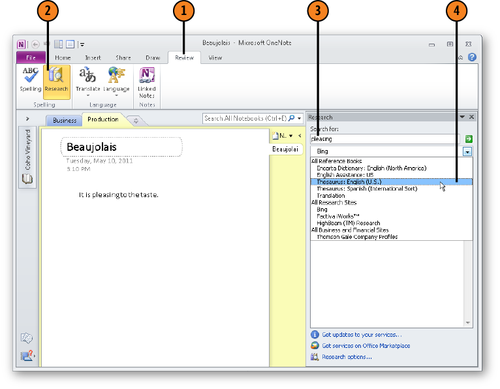
Tip:
Rather than enter a search term, you can right-click
a word in a note and choose Look Up to quickly open the Research task
pane and conduct a search.
Scroll through the Research task pane to examine the results of your search.
Select a search result to turn the search in a different direction.
Click Back to return to your previous search results.
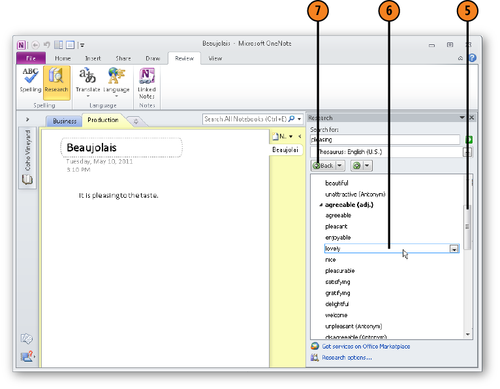
2. Customizing the Research Task Pane
To conduct a search in the Research task pane, you
open the Search For gallery and choose a reference book, research site,
or business and financial site. Which options appear on the gallery is
up to you. Office 2010 offers many different options for the Search For
gallery.
To make for faster and better researching, you can
confine the options on the Search For gallery to options you like the
best or use the most. You can also designate one choice as your favorite. The favorite research option is the one that is used when you right-click a word in a note and choose Look Up.
2.1. Customize the Research Task Pane
Click Research to display the Research task pane.
Click Research Options (this link is located at the bottom of the Research task pane).
In the Research Options dialog box, select the Services options you want for the Search For gallery in the Research task pane.
Select
the option that you want to use by default when you conduct research
(this option is used when you right-click a word in a note and choose
Look Up).
Click the Favorite button.
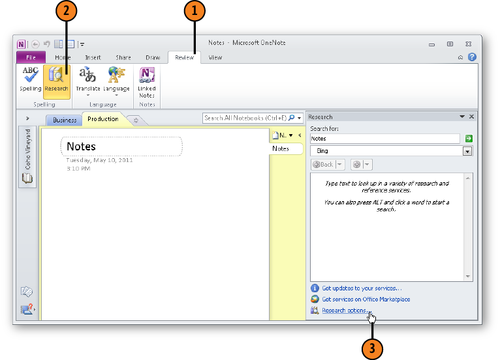
Note:
Try This!
Select a Services option in the Research Options dialog box and click the Properties button. A dialog box appears and describes in detail what the option is.